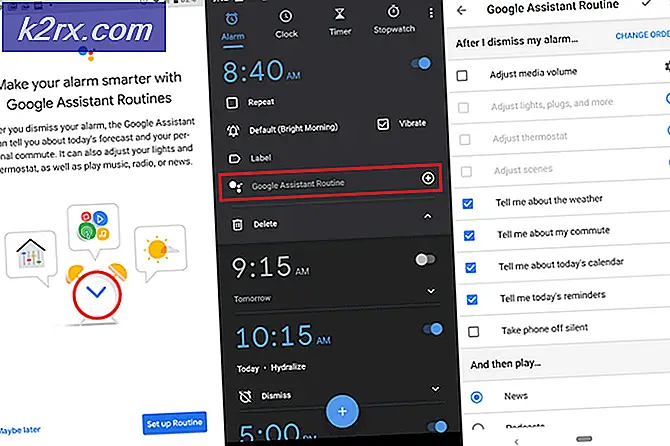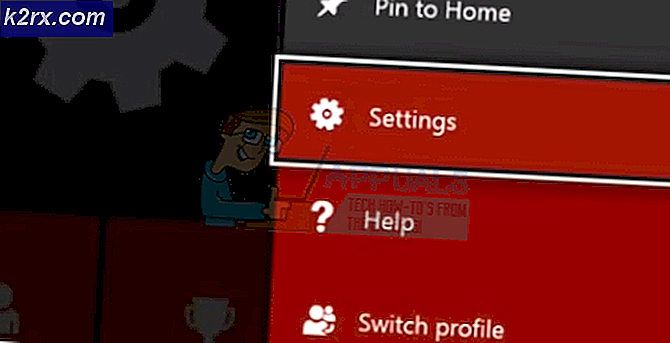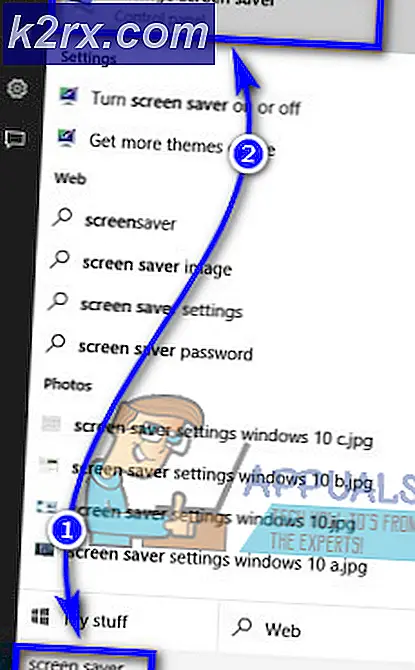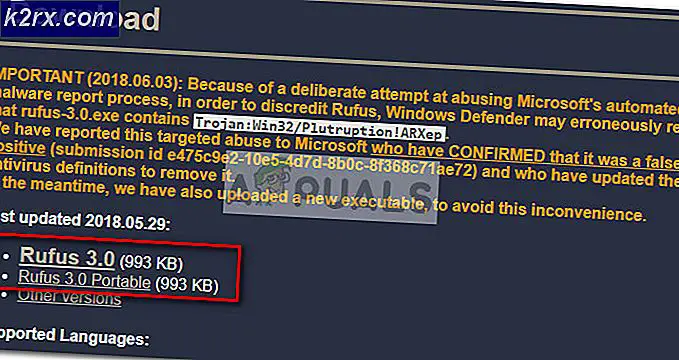Så här stänger du av pekplattan Windows 10
På en bärbar dator är den inbyggda inmatningsenheten för muspekaren känd som en pekplatta. Touchpads är helt användbara och är utmärkta när det gäller att använda dem för muspekarens inmatning. De flesta skulle dock fortfarande använda en mus än en pekplatta för att flytta markören runt. Om du ansluter en fysisk mus till din bärbara dator kan du dock inte använda pekplattan som en inmatningsenhet (det skulle helt enkelt vara ett sammanhang mellan de två och pekplattan kan också bli en källa till oavsiktlig inmatning). Av den anledningen och för en rad andra behöver människor ofta stänga av sina pekskärmar.
Inaktivera en bärbar dator pekplatta är bekvämt inom möjligheterna, även på Windows 10 - den senaste och bästa iterationen av Windows Operating Ssytem. Innan du går vidare för att vrida pekplattan på din Windows 10-dator, bör du definitivt ha en alternativ inmatningsenhet för muspekaren ansluten. Om du bara vill ha datorns pekplatta avstängd när du har en mus ansluten till det, skulle du hellre följa med att inaktivera pekplattan . Om du vill permanent stänga av din pekplatta, är du säkert på rätt ställe.
Det finns ett antal olika sätt att du kan handla om inaktiverande pekskärmar på Windows 10, och vilken du använder beror helt enkelt på dina specifika omständigheter eller i princip hur långt det går att få jobbet gjort för dig. Utan ytterligare ado är följande några av de absolut mest effektiva metoderna du kan använda för att inaktivera en pekplatta på Windows 10:
Metod 1: Avaktivera pekplattan i Inställningar
Windows 10 tog med sig möjligheten att slå på eller av datorns pekplatta direkt från operativsystemets inställningsverktyg . Om du vill inaktivera din pekplatta från Inställningar är allt du behöver göra:
- Öppna Start-menyn .
- Klicka på Inställningar .
- Klicka på Enheter .
- Klicka på pekplattan i fönstret till vänster i fönstret.
- I den högra rutan i fönstret, leta reda på en växel precis under pekplattan och vrid den här växeln av .
- Stäng fönstret Inställningar .
Metod 2: Inaktivera ETD Control Center från att köra vid uppstart
För många bärbara datorer styrs pekplattan av ett program som kallas ETD Control Center, ett program som startar upp varje gång datorn startar, och det är när det här programmet körs i bakgrunden som din pekplatta fungerar. I så fall kan användare som har ETD Control Center på sina datorer, inaktivera sina pekplattor genom att helt enkelt förhindra att programmet körs vid start. Användare som inte har ETD Control Center på sina datorer, skulle dock vara bättre att ge någon av de andra metoderna som anges och beskrivs här ett skott. För att använda den här metoden måste du:
- Tryck Ctrl + Shift + Esc för att starta uppgiftshanteraren .
- Navigera till fliken Start i Aktivitetshanteraren .
- Leta reda på ETD Control Center i listan över program som är konfigurerade för att köras när datorn startar och klicka på den för att välja den.
- Klicka på Inaktivera .
När du gör det går ETD Control Center inte längre när datorn startar, vilket innebär att din pekplatta inte fungerar heller.
PRO TIPS: Om problemet är med din dator eller en bärbar dator, bör du försöka använda Reimage Plus-programvaran som kan skanna förvaret och ersätta korrupta och saknade filer. Detta fungerar i de flesta fall där problemet uppstått på grund av systemkorruption. Du kan ladda ner Reimage Plus genom att klicka härMetod 3: Inaktivera din pekplatta i Enhetshanteraren
Varje enhet som är ansluten till en dator har en lista i Enhetshanteraren, och det är i Enhetshanteraren att du kan inaktivera enheter som är anslutna till din dator och förhindrar att de fungerar. Detsamma kan göras i det här fallet för att inaktivera din bärbara pekplatta. För att inaktivera din pekplatta i Enhetshanteraren behöver du:
- Högerklicka på Start-menyn eller tryck på Windows-logotypen + X för att öppna WinX-menyn .
- Klicka på Enhetshanteraren i WinX-menyn .
- Dubbelklicka på avsnittet Mus och andra pekdon för att expandera det.
- Leta upp listan för datorns pekplatta, högerklicka på den, klicka på Inaktivera och bekräfta åtgärden i den resulterande popupen genom att klicka på Ja . Om du ser flera poster med samma namn (till exempel HID-kompatibel mus ), stänger du av varje post en efter en tills du hittar den som är till din pekplatta.
- Stäng Enhetshanteraren .
Metod 4: Använd pekplattblockeraren för att inaktivera din pekplatta
Om absolut ingen av metoderna som beskrivs ovan och beskrivits ovan har fungerat för dig, är du inte rädd - du kan fortfarande använda en tredjepartsprogram för att inaktivera din pekplatta. En sådan applikation som du kan använda går under namnet Touchpad Blocker . Touchpad Blocker är ett gratis, lättviktigt program som kan konfigureras att köras vid uppstart och tillåter användare att stänga av pekplattan genom att helt enkelt trycka på en viss tangentkombination på tangentbordet (med den enda fångsten är det faktum att programmet måste vara körning - i bakgrunden eller i förgrunden spelar ingen roll vilken roll - för att kunna göra det).
När du stänger av din pekplatta med hjälp av pekplattblockeraren, fortsätter pekplattan att avaktiveras tills du antingen slår på den genom att trycka på den angivna tangentkombinationen igen eller starta om datorn. Om du vill förvärva och använda Touchpad Blocker måste du:
- Gå hit och klicka på Download- knappen för att börja ladda ner ett installationsprogram för Touchpad Blocker .
- Navigera till var du hämtade installationsprogrammet för programmet, leta reda på installationsprogrammet och kör det.
- Gå igenom installationsprogrammet och installera Touchpad Blocker på din dator.
- Ställ in Touchpad Blocker och konfigurera alla dina inställningar för programmet.
Touchpad Blocker är en helt lätt och icke-påträngande applikation - den körs i bakgrunden (kan nås från Notifieringsområdet, dock), så du vet inte ens att det finns där.
PRO TIPS: Om problemet är med din dator eller en bärbar dator, bör du försöka använda Reimage Plus-programvaran som kan skanna förvaret och ersätta korrupta och saknade filer. Detta fungerar i de flesta fall där problemet uppstått på grund av systemkorruption. Du kan ladda ner Reimage Plus genom att klicka här