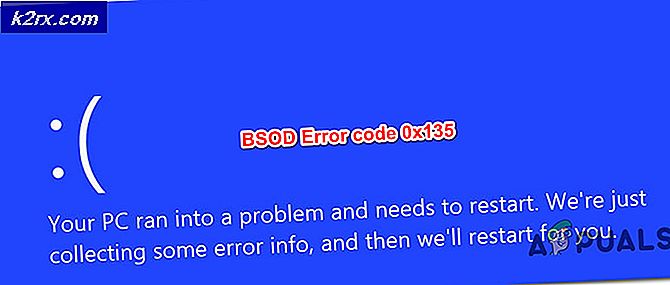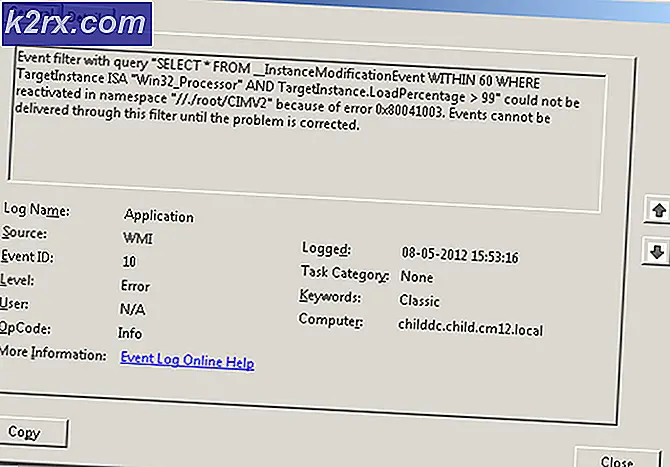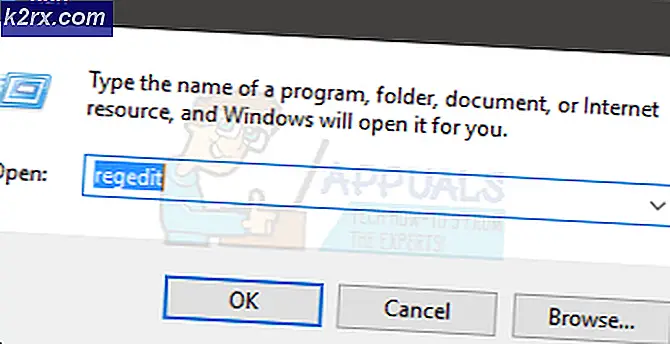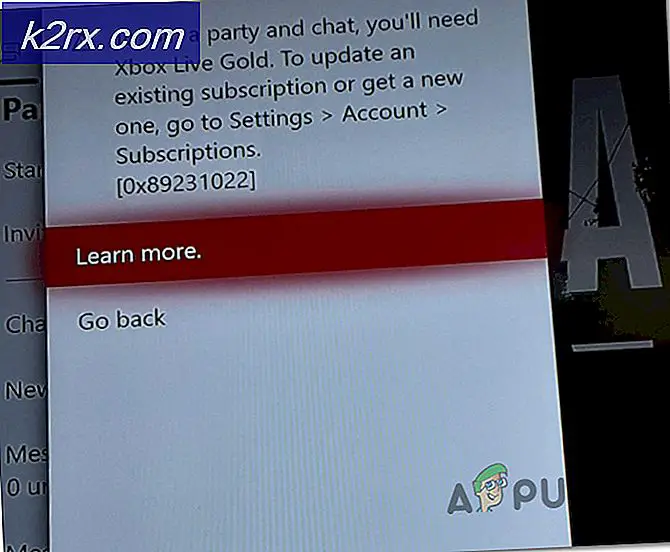Fix Windows 10 installationsfel 0XC1900101 - 0x20017
Fel 0xC1900101 - 0x20017 är ett installationsfel för Windows 10 som kommer upp när uppgradering / installation till Windows 10 misslyckas. Meddelandet ger det ligger utanför den normala användarförståelsen, och lämnar dem att skrapa huvudet och letar efter en lösning. Det står att installationen misslyckades i SAFE_OS-fasen med ett fel under BOOT-operationen Det här felet kan också komma upp när du försöker uppgradera från Windows 7 till Windows 8 . Efter att ha försökt olika metoder för att lösa problemet kommer jag att föreslå de som fungerade för mig och förhoppningsvis kommer att fungera för dig också.
Skapa en återställningspunkt på din Windows
Innan du går vidare måste du skapa en återställningspunkt om något går fel, bör du kunna ta systemet tillbaka till den punkt som det fungerade. För att skapa en systemåterställningspunkt håll ner Windows-tangenten och tryck på R på tangentbordet. I dialogrutan som öppnas typ
SystemPropertiesProtection.exe
Klicka sedan på Skapa, ange namnet på en återställningspunkt, klicka på OK och bekräfta det. Vänta på dialogrutan som bekräftar återställningspunktskapandet.
Avinstallera konfliktfria drivrutiner från Enhetshanteraren
Håll nu Windows-tangenten igen och tryck på R och skriv hdwwiz.cpl i dialogrutan.
När du trycker på OK-knappen Du kommer att tas till Enhetshanteraren . Från Enhetshanteraren avinstallerar du drivrutinerna för din trådlösa adapter och Bluetooth-enheten.
PRO TIPS: Om problemet är med din dator eller en bärbar dator, bör du försöka använda Reimage Plus-programvaran som kan skanna förvaret och ersätta korrupta och saknade filer. Detta fungerar i de flesta fall där problemet uppstått på grund av systemkorruption. Du kan ladda ner Reimage Plus genom att klicka härDu måste också hitta din Bluetooth-adapter i listan och avinstallera den. När du väljer avinstallationsalternativet; det kan fråga dig om du bara vill avinstallera det eller ta bort drivrutinspaketet också. Välj bara Avinstallera så att den kan behålla den ursprungliga drivrutinen. Installera dem tillbaka ska vara en del av den automatiska installationen eller det värsta fallet. Du kan ladda ner dem från tillverkarens webbplats och kopiera till USB Flash Disk för att installera om eller via Ethernet eftersom vi bara avinstallerar Wireless. Ethernet ska fungera.
Inaktivera din trådlösa adapter / Bluetooth från BIOS
Nu sedan föraren har avinstallerats; starta om datorn till BIOS. Du kommer att se alternativen för att gå in i BIOS under omstarten; Den kommer bara att vara tillgänglig i några sekunder på POST-skärmen så att du måste vara snabb när du trycker på lämplig tangent för att komma in i BIOS. På de flesta system är nyckeln för att komma in i BIOS F2.
En gång i BIOS går du till fliken Avancerat, med vänster / höger piltangenter. Gå sedan till området Trådlöst. Inaktivera din trådlösa från här och bluetooth om det är tillgängligt. Du måste aktivera dem på samma sätt som du inaktiverar dem.
Final Touches
Allt bra så långt! Om det finns ytterligare RAM-minne installerat, ta bort dem. Och om några externa enheter är anslutna (koppla ifrån dem) som externa hårddiskar, USB-skrivare etc.
Installera Windows 10
Starta datorn och det ska ta dig där du ursprungligen var utan internetåtkomst. (anteckning): Vi har endast inaktiverat trådlöst, inte Ethernet. Om det behövs kan du använda en Ethernet-kabel för att ansluta den direkt till routern.
Håll Windows-tangenten och tryck på och i dialogrutan Kör dialogrutan
C: \ $ Windows ~ WS \ Sources \ Windows.
Dubbelklicka på setup.exe- filen för att köra installationsprogrammet. Det kommer nu att bli en lyckad installation utan felet. En gång är det allt klart; återaktivera din trådlösa och bluetooth och kontrollera om Windows automatiskt har tagit upp drivrutinerna, om inte då kan du hämta dem från tillverkarens webbplats genom att antingen sätta drivrutinerna till en USB med en annan dator eller ansluta den ifrågavarande datorn till internet och nedladdning direkt från tillverkarens webbplats.
I de flesta fallen; Detta åtgärdar problemet eftersom inställningarna vanligtvis är generiska men med vissa tillverkare kan detta inte vara fallet. Om metoderna ovan inte fungerar för dig då föreslår jag att du tar bort nätverksgränssnittskortet / RAM (tillfälligt) för att göra installationen.
PRO TIPS: Om problemet är med din dator eller en bärbar dator, bör du försöka använda Reimage Plus-programvaran som kan skanna förvaret och ersätta korrupta och saknade filer. Detta fungerar i de flesta fall där problemet uppstått på grund av systemkorruption. Du kan ladda ner Reimage Plus genom att klicka här