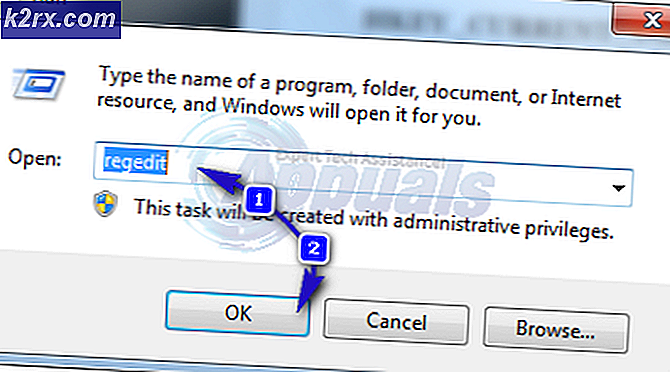Så här fixar du BSOD med felkod 0x135 på Windows 10
Vissa Windows 10-användare får frekventa BSOD (Blue screen of Death) kritiska fel med 0x135 felkod med till synes slumpmässiga intervall. Som det visar sig verkar denna fråga vara exklusiv för Windows 10.
Som det visar sig finns det flera olika orsaker som kan bidra till uppenbarelsen av detta kritiska fel. Här är en kortlista över potentiella synder som är kända för att orsaka detta beteende på Windows10:
Metod 1: Avinstallera motstridande programvara (om tillämpligt)
Som det visar sig finns det ett par problematiska applikationer från tredje part som är kända för att vara i konflikt med några viktiga kärnprocesser och orsaka denna felkod.
Flera drabbade användare har lyckats lösa problemet genom att avinstallera Webroot och Dragon Center - Dessa applikationer använder två filer (WRkrn.sys och DCv2.exe) som kan orsaka att ditt WIndows-program blir instabilt.
Om detta scenario är tillämpligt och du aktivt använder dessa program på din dator, bör du kunna förhindra nya instanser av detta kritiska 0x135BSOD genom att avinstallera de överordnade applikationerna som underlättar denna konflikt.
Om du inte är säker på hur du gör det, följ bara instruktionerna nedan:
- Tryck Windows-tangent + R att öppna upp en Springa dialog ruta. Skriv sedan 'Appwiz.cpl' och tryck Stiga på för att öppna upp Program och funktioner meny.
- När du befinner dig i menyn Program och funktioner, bläddrar du ner genom listan över installerade program och letar efter det motstridiga programmet (Webroot eller Dragon Center).
- När du lyckas hitta den problematiska sviten högerklickar du på den och väljer Avinstallera från den nyligen visade snabbmenyn.
- I avinstallationsskärmen följer du anvisningarna på skärmen för att slutföra processen och startar sedan om datorn.
- När datorn har startats upp igen, använd din dator normalt och se om den 0x135 felkod förekommer fortfarande.
Om problemet fortfarande inte är löst, gå ner till nästa möjliga åtgärd nedan.
Metod 2: Återuppbygga BCD-data
En annan potentiell skyldig som kan utlösa denna typ av beteende är ett problem med Boot Configuration Data - Detta är ännu mer troligt om du stöter på BSOD-kraschen under startsekvensen.
Lyckligtvis kan detta problem vanligtvis lösas genom att vidta lämpliga steg för att bygga om Boot Configuration Data med en serie CMD-kommandon (sprang från en upphöjd terminal).
För att bygga om BCD-data på din Windows-dator, följ instruktionerna nedan:
Notera: Instruktionerna nedan förutsätter att du inte kommer förbi startsekvensen. Om du kan kan du köra kommandona nedan från ett upphöjt CMD-fönster.
- Sätt i ett kompatibelt installationsmedia på din dator och tryck på valfri knapp direkt efter att du startat datorn för att starta från Windows installationsmedium.
- När du kommer till det första fönstret klickar du på Reparera din dator.
Notera: Om du inte har ett installationsmedium redo kan du också tvinga ditt system att starta sig själv i reparationsmenyn genom att tvinga 2 oväntade avstängningar mitt i startproceduren.
- När du äntligen är inne i reparationsmenyn (återställning) klickar du på Felsöka, klicka sedan på Kommandotolken från listan över tillgängliga alternativ.
- När du lyckats öppna en upphöjd kommandotolk skriver du följande kommando och trycker på Stiga på att bygga om Boot Configuration data:
Bootrec / RebuildBcd
- Vänta tills operationen är klar, starta om ditt system normalt och se om problemet är löst vid nästa datorstart.
Om du fortfarande har att göra med samma typ av BSOD även efter att du har uppdaterat din Boot Configuration Data, gå ner till nästa möjliga fix nedan.
Metod 3: Använda systemåterställning
Om problemet bara började inträffa nyligen är det stor chans att en ny programvaruändring orsakade denna typ av instabilitet som slutar med 0x135 fel koda. Och eftersom det kan vara svårt att hitta den skyldige, är det bästa du kan göra att återställa din dator till ett tillstånd där denna BSOD inte förekom.
Flera berörda användare har lyckats åtgärda problemet genom att använda Systemåterställning för att återställa maskinen till ett hälsosamt tillstånd. Systemåterställning är ett inbyggt verktyg som aktiveras som standard på din Windows 10-dator.
Om du vill prova den här metoden, följ instruktionerna nedan för att använda guiden Systemåterställning för att använda en återställningsbild för att kringgå uppenbarelsen av felkoden 0x135:
- Öppna en Springa dialogrutan genom att trycka på Windows-tangent + R. Skriv sedan 'Rstrui' och tryck Stiga på för att öppna upp Systemåterställning trollkarl.
- När du väl kommer fram till den första Systemåterställning tryck på Nästaför att gå vidare till konfigurationsmenyn.
- När du kommer till nästa skärm, börja med att markera rutan som är associerad med Visa fler återställningspunkter.Fortsätt sedan och välj en ögonblicksbild för systemåterställning som är daterad innan du började uppleva den här typen av BSOD.
Notera: Tänk på att när du har genomfört den här metoden kommer alla små förändringar som du gjort sedan den återställningsbilden skapades att gå förlorade - inklusive installerade appar, användarinställningar och alla nedladdade filer. I grund och botten kommer din dator att återställas till det exakta tillstånd som den var när ögonblicksbilden för återställningen skapades.
- Klicka på Avsluta, Klicka sedan Ja vid bekräftelsemeddelandet för att starta återställningsprocessen. Snart nog startar din dator om och det gamla datorns tillstånd kommer att tillämpas vid nästa start.
- När datorn har startats upp igen, använd din dator normalt och se om den 0x135felet är nu fixat.
Om samma problem fortfarande uppstår, gå ner till nästa möjliga fix nedan.
Metod 4: Uppdatera varje Windows-komponent
Om ingen av metoderna ovan har fungerat för dig är det mycket troligt att du stöter på detta problem på grund av någon form av underliggande systemfilskada som du inte kommer att kunna fixa konventionellt.
Om detta scenario är tillämpligt är det mest effektiva sättet att få problemet att lösa att återställa alla filer som är relaterade till din Windows 10-installation. När det gäller att göra detta har du ett par alternativ:
- Ren installation - Det här är det enklaste förfarandet, eftersom du inte behöver kompatibla installationsmedier. Denna procedur kan initieras direkt från GUI-menyn på din Windows 10-dator. En stor nackdel är dock att om du inte säkerhetskopierar dina data i förväg, kommer du effektivt att förlora all personlig information som för närvarande är lagrad på OS-enheten.
- Reparationsinstallation (reparation på plats) - Detta är det fokuserade tillvägagångssättet eftersom det låter dig uppdatera dina OS-filer utan att röra dina personliga filer, appar, spel, media och till och med användarinställningar. För att starta den här proceduren behöver du dock ett kompatibelt installationsmedia.