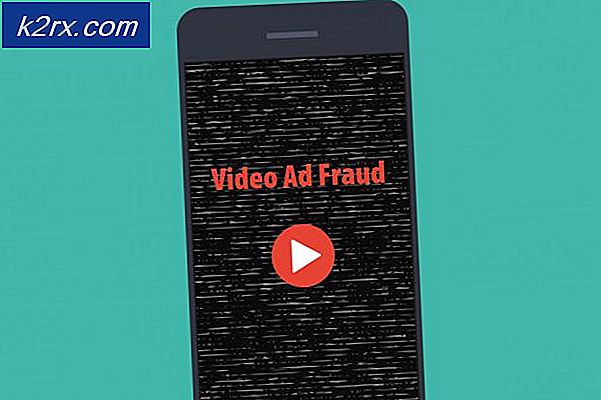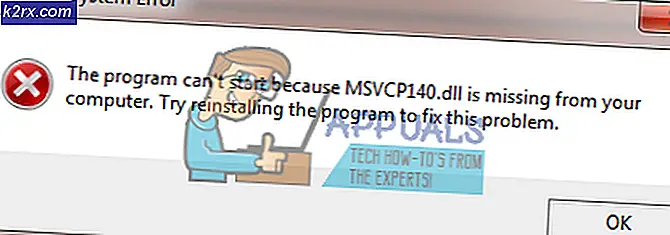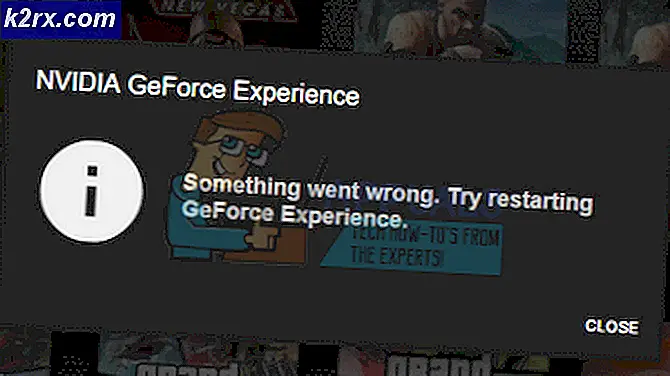Fix: Windows 10 Inget ljud
Ditt ljud kan vara helt borta eller det kan skära mycket om du nyligen uppdaterade din Windows 10. Det här problemet kan också leda till hög CPU-användning och kraschar i Edge-webbläsaren också.
Det här felet uppstår som ett resultat av fel som finns i en av de senaste Windows 10-byggnaderna från Build 15007 och det är märkbart när en PC-användare försöker spela något ljud. Problemet är med Windows Spectrum-programmet så att borttagning eller inaktivering av Spectrum oftast löser problemet. Microsoft-tjänstemännen har redan erkänt att det är en känd bugg och försöker fixa den här buggen i de senaste byggnaderna. Följande metoder och steg ska på ett tillförlitligt sätt lösa problemet.
Metod 1: Fix ljud från CMD
- Gå till sökmenyn, skriv cmd och starta Kommandotolken
- Kopiera och klistra in följande:
Rmdir / s% ProgramData% \ Microsoft \ Spectrum \ PersistedSpatialAnchorsShutdown - Välj sedan Y för att bekräfta borttagningen.
- Skriv Avsluta och starta om datorn
Metod 2: Ta bort spektrummapp
Eftersom problemet orsakas av Windows Spectrum, löser problemet med att Spectrum-mappen raderas.
- Håll Windows-tangenten och tryck på E
- Klicka på Visa
- Markera alternativet Dolda objekt (om det inte redan är markerat). Detta är viktigt eftersom ProgramData-mappen är dold så att du inte kommer att kunna komma åt den.
- Skriv c: \ ProgramData \ Microsoft \ Spectrum i adressfältet längst upp i mitten av File Explorer och tryck på Enter
- Högerklicka på mappen med namnet PersistedSpatialAnchors och välj Ta bort
- Tryck Ok om det ber om konformation.
Starta om datorn nu och ljudproblemet ska lösas nu.
Obs! Om det står att mappen eller programmet är i bruk och inte kan ta bort det, starta sedan om datorn och försök sedan ta bort den. Om du fortfarande inte kan ta bort filerna efter en omstart, följ sedan metod 3 för att stoppa spektrumstjänsten och följ den här metoden för att radera filen.
Metod 3: Stop Spectrum Service (Kontrollera denna metod. Jag kunde inte utföra det eftersom jag inte har spektret. En användare föreslog det.)
Om du inte är bekväm genom att radera Spectrum eller det inte låter dig ta bort Spectrum eftersom det används, betyder det att du har slutat Spectrum först.
- Håll Windows-tangenten och tryck på R
- Typ tjänster. msc och tryck på Enter
- Hitta Spectrum Service och dubbelklicka på den
- Välj Avaktiverad från rullgardinsmenyn i Startup- sektionen och se till att tjänsten är Stoppad (genom att klicka på Stopp-knappen)
Eller
- Håll Windows-tangenten och tryck på R
- Skriv taskmgr och tryck på Enter
- Hitta spektret . exe
- Högerklicka på Spectrum.exe och klicka på Avsluta uppgift
Du kan upprepa metoden 2 efter det här för att försäkra dig om att Spectrum är raderat och det startar inte igen.
Om du ansluter din ljudenhet via USB eller HDMI måste du ställa in ljudenheten som standardenhet. Högerklicka på ljudikonen på skärmen (längst ner) och välj Uppspelningsenheter. Välj din ljudenhet och klicka på Set Default.
Metod 4: Prova olika ljudformat
Ibland kan problemet bero på den oavsiktliga ändringen i ljudformatet. Du kan ändra ljudformatet tillbaka till det som ursprungligen var, mycket enkelt. Men ibland kan det finnas flera ljudformat tillgängliga för dig. I så fall bör du försöka varje ljudformat tills ditt ljud börjar fungera igen.
Så här ändrar du dina ljudformat
- Högerklicka på ljudikonen på din aktivitetsfält (höger sida)
- Välj Uppspelningsenheter
- Välj nu din ljudenhet (som ska vara standard). Det borde ha en grön ruta bredvid den
- Välj Egenskaper
- Välj fliken Avancerat
- Välj nu ett format från rullgardinsmenyn i avsnittet Standardformat . Välj vilken du vill ha. Vi rekommenderar 16 bit, 44100Hz
- Klicka på Apply och välj Ok
- Kontrollera nu om ljudet fungerar eller inte.
Upprepa ovanstående steg och välj ett annat ljudformat om ljudet inte fungerar. Du bör försöka välja varje ljudformat från listan för att se till att problemet inte orsakas av fel ljudformat.
Metod 5: Inaktivera och aktivera
Inaktivera och återaktivera standardenheten från ljudskärmen verkar fungera för många användare. Följ stegen nedan för att inaktivera och sedan återaktivera standardenheten
- Tryck och håll ned Windows-tangenten och tryck på R
- Skriv mmsys. cpl och tryck på Enter
- Välj din standard enhet (den med den gröna kryssrutan)
- Välj Egenskaper
- Välj fliken Allmänt
- Välj Använd inte den här enheten (inaktivera) från rullgardinsmenyn i enhetens användningsavsnitt
- Klicka på Apply sedan Ok
- Klicka på Apply och välj Ok igen
- Upprepa stegen från 1-8. Men välj Använd den här enheten (aktivera) från rullgardinsmenyn i steg 6.
Ditt ljud ska fungera bra när du är klar.
Metod 6: Inaktivera förbättringar
Om du inaktiverar förbättringar för din ljudenhet löser du också problemet du har. Det är också en Microsofts rekommenderade lösning.
PRO TIPS: Om problemet är med din dator eller en bärbar dator, bör du försöka använda Reimage Plus-programvaran som kan skanna förvaret och ersätta korrupta och saknade filer. Detta fungerar i de flesta fall där problemet uppstått på grund av systemkorruption. Du kan ladda ner Reimage Plus genom att klicka här- Högerklicka på ljudikonen på din aktivitetsfält (höger sida)
- Välj Uppspelningsenheter
- Välj nu din ljudenhet ( som ska vara standard). Det borde ha en grön ruta bredvid den
- Välj Egenskaper
- Välj fliken Förbättringar
- Markera alternativet som säger Inaktivera alla förbättringar
- Klicka på Apply sedan Ok
- Kontrollera nu om enheten fungerar eller inte
- Du bör vara i fönstret Uppspelningsenhet Om problemet inte är löst, välj den andra arbetsenheten (om du har en), inaktivera dess förbättringar och kontrollera om ljudet fungerar eller inte. Upprepa detta steg för alla andra enheter som du har i fönstret Uppspelningsenheter.
Om deaktiveringsförbättringar inte fungerar flyttar du till nästa metod.
Metod 7: High Definition Audio Device Driver
Om du installerar om ljuddrivrutinen och väljer High Definition Audio Device, löser du också detta problem. Vanligtvis kommer High Definition Audio CODEC att vara tillgänglig (eller en variation av det) som orsakar detta problem. Om High Definition Audio CODEC redan är drivrutinen i enhetshanteraren är det en bra indikator på att problemet orsakas av detta. Detta har något att göra med den senaste Windows-uppdateringen och den här drivrutinen. Så uppdaterar / återinstallerar föraren och väljer den ovan nämnda drivrutinen löser problemet.
- Håll Windows-tangenten och tryck på R
- Skriv devmgmt. msc och tryck på Enter
- Leta upp och dubbelklicka på ljud-, video- och spelkontroller
- Högerklicka IDT High Definition Audio CODEC och välj Uppdatera drivrutinsprogramvara
- Välj Bläddra i min dator för drivrutinsprogram
- Välj alternativet Låt mig välja från en lista över drivrutiner på min dator
- Ett nytt fönster kommer att dyka upp och en lista med drivrutiner kommer att finnas där. Välj High Definition Audio Device och välj Next . Kontrollera att alternativet Visa kompatibel hårdvara är markerad. Ignorera varningar och följ instruktionerna på skärmen.
När du är klar ska ditt ljud fungera korrekt.
Metod 8: Uppdatera drivrutiner
Även om detta kan tyckas onödigt men ibland är problemet helt enkelt förknippat med fel / skadad ljuddrivrutin. Du måste se till att du har kompatibla och de senaste drivrutinerna installerade.
Du kan installera drivrutinerna både automatiskt och manuellt. Steg för båda ges nedan.
Automatisk uppdatering / installation av drivrutiner
Du kan avinstallera drivrutinen och starta om datorn. Windows söker automatiskt efter och installerar den mest kompatibla ljuddrivrutinen för ditt system.
- Håll Windows-tangenten och tryck på R
- Skriv devmgmt. msc och tryck på Enter
- Leta upp och dubbelklicka på ljud-, video- och spelkontroller
- Högerklicka på din ljudenhet och välj Avinstallera
- Följ alla ytterligare instruktioner på skärmen
- Starta om systemet när du är klar
När systemet startas om, ska ditt ljud vara tillbaka. Du behöver inte göra någonting. Eller du kan tvinga Windows att söka och installera en kompatibel drivrutin för ditt system genom att följa stegen nedan.
- Håll Windows-tangenten och tryck på R
- Skriv devmgmt. msc och tryck på Enter
- Leta upp och dubbelklicka på ljud-, video- och spelkontroller
- Högerklicka på din ljudenhet och välj Uppdatera drivrutinsprogramvara
- Välj Sök automatiskt för uppdaterad drivrutinsprogram
- Om Windows hittar någon uppdaterad version så kommer den att låta dig veta. Du kan följa instruktionerna på skärmen om Windows hittar en uppdaterad version annars är det allt du behöver göra.
Manuell installation
Om den automatiska sökningen efter drivrutiner inte fungerar kan du alltid göra en manuell installation av drivrutinerna. Manuell installation av drivrutinerna är inte svårt och tar bara några minuter. För att detta ska fungera måste du gå till din ljudtillverknings webbplats och hämta den senaste drivrutinen.
Den fullständiga steg för steg guide ges nedan
- Gå till tillverkarens webbplats och hämta den senaste drivrutinen
- Håll Windows-tangenten och tryck på R
- Skriv devmgmt. msc och tryck på Enter
- Leta upp och dubbelklicka på ljud-, video- och spelkontroller
- Högerklicka på din ljudenhet och välj Uppdatera drivrutinsprogramvara
- Välj Bläddra i min dator för drivrutinsprogram
- Klicka nu på Bläddra och välj platsen för drivrutinen som du hämtade i steg 1
- Klicka på Nästa
Följ nu några tillägg på skärmens anvisningar och starta om datorn när drivrutinen är installerad. Det här bör åtgärda ljuddrivrutinsproblemet för dig.
Metod 9: Felsökare för Windows
Det snabbaste som kan lösa ditt problem är Microsofts egen Felsökare för ljud. Du kan enkelt ladda ner det och köra det. Felsökaren upptäcker automatiskt och löser eventuella problem
Gå hit och ladda ner felsökaren. Kör felsökaren när du är klar med att hämta den. Följ anvisningarna på skärmen för att kontrollera vad problemet är.
Du kan också klicka på ljudikonen i tsk-fältet (längst ned till höger) och välj Felsök ljudproblem. Det kommer automatiskt att upptäcka och lösa eventuella problem som du kanske har.
PRO TIPS: Om problemet är med din dator eller en bärbar dator, bör du försöka använda Reimage Plus-programvaran som kan skanna förvaret och ersätta korrupta och saknade filer. Detta fungerar i de flesta fall där problemet uppstått på grund av systemkorruption. Du kan ladda ner Reimage Plus genom att klicka här