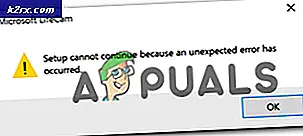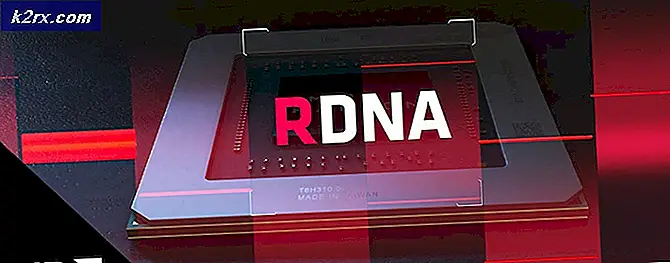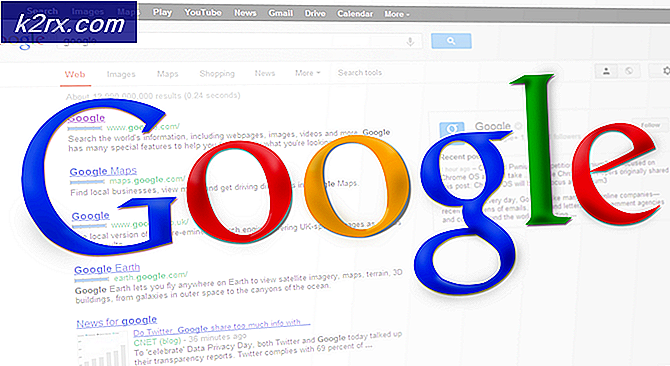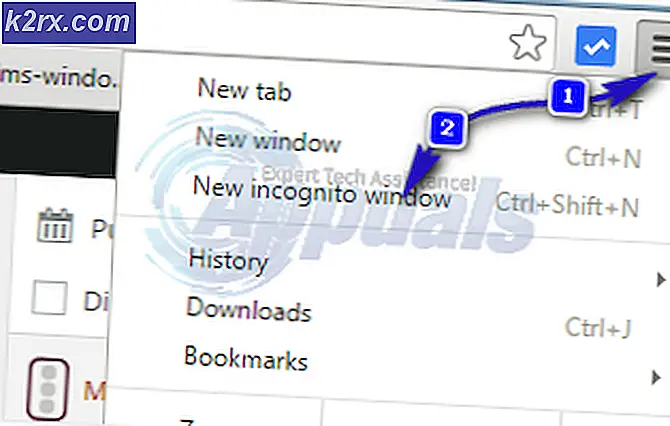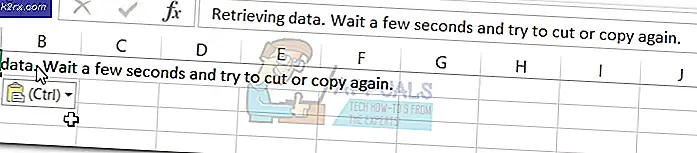Hur fixar jag Norton Power Eraser Error Code 0x80045001 på Windows 10?
Vissa Windows 10-användare rapporterar att de alltid stöter på Felkod 0x80045001 när du försöker installera Power Eraser. De mest drabbade användarna rapporterar att även om programvaran installerar bra, så visas detta felmeddelande vid nästa omstart. I andra fall visas detta fel i början av skanning av Power Eraser.
Efter att ha undersökt den här frågan noggrant visar det sig att det finns flera olika bakomliggande orsaker som kan utlösa denna felkod. Här är en lista över potentiella synder som kan vara ansvariga för uppenbarelsen av denna felkod:
Nu när du känner till alla viktiga potentiella orsaker som kan utlösa den här felkoden, här är en lista över verifierade metoder som andra berörda användare framgångsrikt har använt för att komma till botten i det här problemet.
Metod 1: Kontrollera status för Nortons servrar
Innan du provar någon av de andra korrigeringarna nedan bör du börja med att undersöka om Norton för närvarande hanterar ett serverproblem som påverkar Power Eraser-genomsökningen. Detta är möjligt i de situationer där Power Eraser-verktyget inte kan ladda ner de nödvändiga virussignaturerna för att underlätta genomsökningen.
Tidigare har detta hänt på grund av ett underliggande serverproblem som Norton hade att göra med. För att undersöka om detsamma är fallet nu bör du börja med att kontrollera Nortons officiella statussida och se om några undertjänster för närvarande har problem eller är nere.
När du är inne på statussidan kontrollerar du alla undertjänster och ser om några tjänster påverkas.
Om du upptäckte några Norton-undertjänster som för närvarande är nere eller har problem, kan 0x80045001felkod är troligtvis serverrelaterad - I det här fallet finns det inget du kan göra annat än att vänta tills Nortons programvarutekniker lyckas lösa problemet.
Å andra sidan, om statussidan inte visar några bevis på ett serverproblem, kan du dra slutsatsen att problemet inte orsakas av ett serverproblem. I det här fallet går du ner till nästa metod nedan för några korrigeringar som andra berörda användare har använt för att lösa problemet.
Metod 2: Uppdatering till den senaste versionen av Norton Power Eraser
Om du stöter på det här problemet på Windows 10 är det också möjligt att se 0x80045001 när du startar en skanning med Norton Power Eraser om du fortfarande använder version v22.5 eller äldre. Enligt Nortons utvecklare utlöses problemet under vissa specifika miljöförhållanden (med vissa PC-konfigurationer).
Detta händer på grund av en problematisk definition som sedan har rullats tillbaka och ersatts med en ny definition.
Om detta scenario är tillämpligt och du fortfarande använder version 22.5 eller äldre, bör du kunna undvika uppenbarelsen av problemet helt genom att avinstallera din nuvarande Norton Power Eraser-version och installera den senaste från de officiella kanalerna.
För att göra det enklare för dig har vi sammanställt en serie specifika instruktioner som visar hur du avinstallerar den nuvarande versionen av Norton Power-suddgummi och installerar den senaste:
- Tryck Windows-tangent + R att öppna upp en Springa dialog ruta. Skriv sedan 'Appwiz.msc' inuti textrutan och tryck Stiga på för att öppna upp Program och funktioner meny.
Notera: När du uppmanas av UAC (användarkontokontroll), klick Ja för att bevilja admin-åtkomst.
- Inuti Program och funktioner , bläddra ner genom listan över installerade program och leta reda på posten som är associerad med Norton Power Eraser.
- När du ser det högerklickar du på det och väljer Avinstallera från snabbmenyn som just dykt upp.
- När avinstallationen är klar startar du om datorn och väntar på nästa start.
- När din dator startar upp igen, öppna din webbläsare och navigera till den officiella nedladdningssidan för Norton Eraser, bläddra ner till botten av sidan och klicka på Ladda nerknappen under Windows 7 SP1 eller senare.
- När nedladdningen är klar följer du anvisningarna på skärmen för att slutföra installationen av den senaste versionen av Power Eraser.
- När den senaste versionen har installerats upprepar du den åtgärd som tidigare orsakade 0x80041000 fel och se om problemet nu är löst.
Om du redan använde den senaste versionen av Norton Power Eraser eller om du uppdaterade till ingen effekt, gå ner till nästa möjliga fix nedan.
Metod 3: Installera mycket väntande uppdatering av Windows 10
Enligt vissa berörda användare kan du också förvänta dig att stöta på 0x80045001felkod med Power Eraser på Windows 10 om du inte har Aniversary Update installerat.
Om detta scenario är tillämpligt kan du förvänta dig att åtgärda problemet (som många användare har bekräftat) genom att installera alla väntande Windows Update för att lösa inkompatibiliteten med Norton Power Eraser.
om du letar efter specifika instruktioner om hur du gör det, följ instruktionerna nedan:
- Börja med att öppna en Springa dialogrutan genom att trycka på Windows-tangent + R. Skriv sedan “ms-inställningar: windowsupdate ”inuti textrutan och tryck Stiga på för att öppna upp Windows uppdatering fliken i inställningar flik.
Notera: Om du uppmanas av UAC (användarkontokontroll) snabb, klicka Ja för att bevilja admin-åtkomst.
- När du är inne på Windows Update-skärmen, flytta över till höger på skärmen och klicka på Sök efter uppdateringar.
- När den första genomsökningen är klar fortsätter du och installerar alla väntande Windows-uppdateringar som väntar på att installeras på din dator.
Notera: Om du har många väntande Windows-uppdateringar uppmanas du att starta om innan du får chansen att installera varje väntande uppdatering. I det här fallet startar du om datorn enligt instruktionerna, men se till att återgå till den här skärmen vid nästa start för att slutföra installationen av återstående uppdateringar. - Slutligen, när du har installerat varje väntande uppdatering, startar du om datorn en sista gång och ser om problemet med Norton Power Eraser är löst.
Om samma problem fortfarande uppstår, gå ner till nästa metod nedan.
Metod 4: Kontrollera om WIMBOT är aktiverad
Tänk på att Norton Power Eraser inte är helt kompatibelt med WIMBot-aktiverade datorer. Detta händer på grund av att i en traditionell Windows-installation (utan WIMBoot) skapas systemfilerna på disken som diskreta filer.
I en Windows-installation med WIMBot aktiverad skapas systemfilerna som komprimerade filer (WIM-filer) på disken. Installationsprogrammet skapar en uppsättning pekarfiler som omdirigerar användaren till den komprimerade systemfilen. Eftersom systemfilerna inte är tillgängliga som diskreta filer kan Norton Power Eraser inte skanna dem.
Om du misstänker att din dator använder WIMBoot bör du undersöka om den här tekniken är aktiverad på din dator.
Följ instruktionerna nedan för att kontrollera om WIMBoot är aktiverad på din dator:
- Tryck Windows-tangent + R att öppna upp en Springa dialog ruta. Inuti Springa rutan, typ 'Diskmgmt.msc' och tryck Stiga på för att öppna upp Diskhanteringsverktyg på din dator. Om du uppmanas av UAC (användarkontokontroll), klick Ja för att bevilja admin-åtkomst.
- När du väl är inne i Diskhantering verktyg, klicka på Disk 0-partition och se om det finns något som nämner WIMBoot i partitionerna relaterade till disken.
Notera: Om du upptäcker att din dator använder WIMBoot fungerar inte Norton Power Eraser på din dator. I det här fallet måste du gå till ett alternativt program.
Å andra sidan, om undersökningen ovan har visat att WIMBoot är inaktiverad på din dator och du fortfarande inte kan slutföra en skanning med Norton Power Eraser, gå ner till nästa metod nedan.
Metod 5: Utföra en SFC- och DISM-skanning
Som det visar sig är en annan potentiell skyldige som kan vara ansvarig för Power Eraser-felkoden 0x80045001 någon typ av skadad systemfil som är involverad i installationen av ny programvara.
Vissa användare som också påverkades av problemet har lyckats lösa det genom att köra ett par verktyg som är utformade för att åtgärda logiska fel och systemfilskada - DISM (Deployment Image Servicing and Management)och SFC (System File Checker).
Medan SFC ersätter skadade filer med hjälp av ett lokalt arkiv för att ersätta skadade instanser med friska kopior, är DISM beroende av WU-komponenten för att ladda ner friska kopior för att ersätta dåliga data.
Generellt sett är DISM bättre på att fixa OS-relaterade komponenter, medan SFC är bättre på att fixa logiska fel. Vår rekommendation är att köra båda typerna av genomsökningar för att lösa denna typ av fel.
Här är en snabbguide för att köra både en SFC- och DISM-skanning från ett förhöjt CMD-fönster för att lösa 0x80045001fel med Power Eraser:
- Börja med att öppna en Springa dialogrutan genom att trycka på Windows-tangent + R. Inne i fönstret Kör, fortsätt och skriv “Cmd” inuti textrutan och tryck sedan på Ctrl + Skift + Enter för att öppna en kommandotolk med adminåtkomst.
Notera: När du uppmanas av UAC (användarkontokontroll), klick Ja för att ge administrativa behörigheter till CMD-fönstret.
- När du befinner dig i det upphöjda CMD-fönstret skriver du följande kommando och trycker på Stiga på att starta en DISM-skanning:
Dism.exe / online / cleanup-image / scanhealth Dism.exe / online / cleanup-image / restorehealth
Notera: DISM behöver en pålitlig internetanslutning för att ladda ner friska kopior som kommer att användas för att ersätta skadade filer. De ”Scanhealth” Kommandot startar en skanning för att leta efter systemfils inkonsekvenser, medan ”Återställ hälsa” kommandot ersätter eventuella inkonsekvenser som upptäcks från den första genomsökningen.
- När den första skanningen är klar (även om verktyget inte rapporterade några fasta filer) startar du om datorn och fortsätter med stegen nedan.
- När din dator startar upp igen, flåt instruktionerna i steg 1 igen för att öppna ett annat upphöjt CMD-fönster. Men den här gången skriver du följande kommando och trycker på Stiga på för att initiera en SFC-skanning:
sfc / scannow
Notera: Denna skanning fungerar på kärnnivå, det är därför det är viktigt att inte stänga eller avbryta skanningen efter att du startat den. Om du avbryter processen i förtid riskerar du att skapa ytterligare logiska fel som kan orsaka andra fel längs linjen.
- Slutligen, när den andra genomsökningen är klar, startar du om datorn och ser om problemet är löst vid nästa systemstart.
Om samma sak 0x80045001 fel med Power Erases inträffar fortfarande när du försöker installera en Windows Update, gå ner till nästa metod nedan.
Metod 6: Använda systemåterställning
Om du först började uppleva den här felkoden nyligen och du tidigare kunde köra skanningar med Power Eraser, är det troligt att 0x80045001 fel uppstod på grund av en programvarukonflikt mellan Norton och en annan svit från tredje part.
I situationer som denna kan du undvika att ta bilder i mörkret genom att gå till det skadeskyddade tillvägagångssättet - Köra en skanning med Systemåterställning. Detta verktyg kan använda en tidigare sparad ögonblicksbild för att återställa datorns tillstånd till en äldre tidpunkt.
Tänk på att Windows som standard är konfigurerat för att spara ögonblicksbilder av systemåterställning vid viktiga rapporter som en kritisk uppdateringsinstallation eller en drivrutinsuppdatering. Om du inte har ändrat standardbeteendet för Systemåterställning, bör du ha tillräckligt med återställningsbilder för att kunna följa instruktionerna nedan.
Notera: Innan du börjar använda systemåterställningen för att återställa din dator till ett hälsosamt tillstånd, bör du överväga att alla ändringar du gjorde efter att ögonblicksbilden skapades också kommer att gå förlorade. Detta inkluderar alla installerade appar eller drivrutiner, tredje part eller Windows native.
Om du förstår omständigheterna och fortfarande vill gå igenom denna procedur för att lösa problemet Felkod 0x80045001 med Power Eraser, följ instruktionerna nedan:
- Börja med att öppna en Springa dialogrutan genom att trycka på Windows-tangent + R. Skriv in textrutan “Rstrui” inuti textrutan och tryck Stiga på för att öppna upp Systemåterställning meny.
- När du kommer fram till initialen Systemåterställning klicka på skärmen Nästa för att gå vidare till nästa skärm.
- När du kommer till nästa skärm, börja med att markera rutan som är associerad med Visa fler återställningspunkter. När du har gjort detta tittar du på datumet för varje sparad ögonblicksbild och väljer en som är äldre än datumet när du först började uppleva problemet med denna Norton-produkt. När du har valt rätt ögonblicksbild klickar du på Nästa för att gå vidare till nästa meny.
- Vid den här tiden är verktyget redo att gå, allt som återstår att göra nu är att starta återställningsprocessen genom att klicka på Avsluta. Så snart du gör detta startas din Windows-maskin om och det äldre tillståndet kommer att tillämpas.
- När nästa start är klar startar du om datorn och ser om problemet är löst.
Om du fortfarande stöter på samma fel med Norton Power Eraser, gå ner till den sista metoden nedan.
Metod 7: Utföra en Malwarebytes-skanning
Om din dator inte är Wimbot-aktiverad, kan du också förvänta dig att se 0x80045001när du försöker installera Norton Eraser eller en annan AV-svit är ett säkerhetshot som aktivt blockerar installationen av AV-sviter.
Om detta scenario är tillämpligt är chansen att ditt system redan är infekterat med skadlig kod som försöker hindra dig från att installera en säkerhetsskanner.
I det här fallet är det bästa sättet att distribuera en Malwarebytes-skanning för att rengöra dina kärnfiler och lösa säkerhetshotet.
När genomsökningen av Malwarebytes är klar startar du om datorn och ser om problemet nu är löst.
Om detta scenario inte är tillämpligt eller om du redan har provat den här lösningen utan framgång, gå ner till nästa möjliga korrigering nedan.
Metod 8: Uppdatera varje Windows-komponent
Om ingen av metoderna ovan har fungerat för dig är det mycket troligt att du har att göra med någon typ av underliggande systemfilskada som förhindrar att Norton Power Erasing körs ordentligt.
I det här fallet är det enda du kan göra att återställa alla relevanta OS-komponenter som är relaterade till din nuvarande Windows-installation.
Och när det gäller att göra detta finns det två olika metoder som gör att du kan göra detta:
- Reparera installationen – Detta är det bästa sättet att återställa alla relevanta Windows-komponenter eftersom det gör att du kan göra detta utan att röra någon av dina personliga filer som finns på OS-enheten. Men kom ihåg att den största nackdelen är att den här proceduren är ganska tråkig och att du måste använda kompatibla installationsmedier för att utföra den här åtgärden.
- Ren installation – Detta är överlägset det enklaste förfarandet eftersom det kan initieras direkt från GUI-menyn för din Windows 10-installation. Men om du inte lyckas säkerhetskopiera dina data i förväg, förvänta dig att förlora alla personuppgifter på OS-enheten (applikationer, spel, personliga media, dokument etc.)