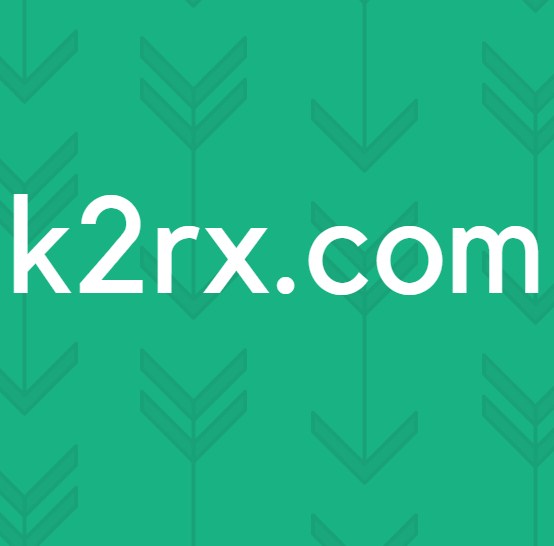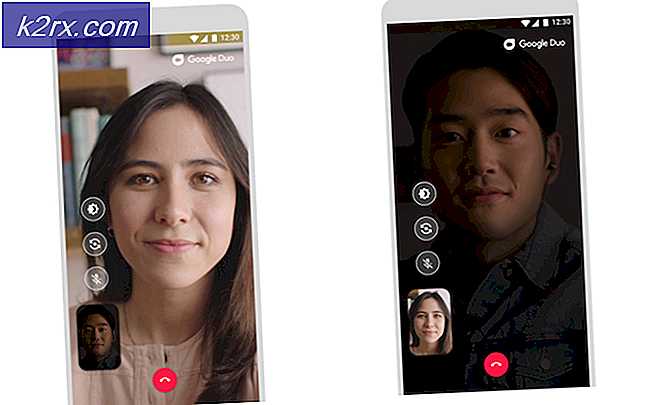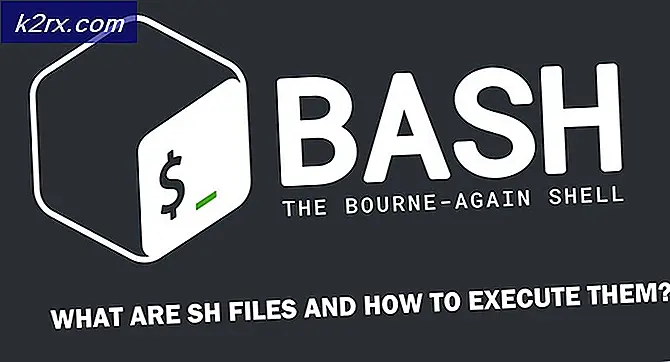Fix: Windows 10 Startmeny Flimmer
Microsoft släppte sin senaste och mest efterlängtade version av operativsystemserien; Windows 10 den 29 juli 2015. Det var stora förändringar i det senaste operativsystemet baserat på utseende, tjänster, enkel åtkomst och GUI. Runt 14 miljoner människor uppgraderade till Windows 10 med 24 timmar i lanseringen.
Samtidigt började folk rapportera att deras Start-menyn blinkade tillsammans med flera andra verktyg också. Flimmeringen orsakas oftast av en inkompatibel applikation eller en föråldrad / inkompatibel bildskärmsdrivrutin. Vi har listat en rad steg om hur du kan felsöka vad som orsakar problemet och åtgärda det i enlighet med detta.
Kontrollera vad som orsakar problemet
Det finns en metod som kan avgöra flimmerproblemet orsakas av en applikation eller en förare. Detta görs genom att kolla uppgiftshanteraren. Om det blinkar betyder det att problemet ligger med bildskärmsdrivrutinen. Om det inte gör det, betyder det att en applikation är roten till problemet.
- Tryck ctrl + shift + esc samtidigt för att starta uppgiftshanteraren. Om detta inte startar verktyget trycker du på Windows + R, skriver taskmgr i dialogrutan och trycker på Enter.
- Kontrollera nu om uppgiftshanteraren blinkar. Om det är, bläddra ner till det avsnitt där vi guidar dig om hur du visar drivrutiner. I det andra fallet, kolla in nästa lösning om hur du avinstallerar en applikation som kan orsaka problemet.
Lösning 1: Avinstallera en inkompatibel applikation
Program är kända för att orsaka problem med displayen i Windows 10. Några av dessa applikationer är Norton AV, iCloud och IDT Audio etc. Kontrollera dina tredjepartsprogram installerade och bestämma vilka som kan orsaka problemet.
När det gäller Norton har den utvecklade officiellt erkänt problemet och släppts som en specifik lösning för den. Gå vidare till deras officiella webbsida och följ anvisningarna för att åtgärda problemet.
Innan du avinstallerar programmen, se till att alla program är uppdaterade till deras senaste och de senaste patcharna har installerats.
- Tryck på Windows + R för att starta kontrollpanelen för körtyp i dialogrutan och tryck på Enter.
- När kontrollpanelen ligger framför dig, navigera till underrubriken Program och funktioner och klicka på avinstallera ett program .
- Ett nytt fönster kommer framför dig. Välj det program du vill avinstallera och högerklicka på Klicka på alternativet att avinstallera och följ instruktionerna på skärmen.
- Starta om datorn och kontrollera om problemet blir löst.
Lösning 2: Uppdatera dina bildskärmar
Vi startar din dator i Säkert läge och tar bort de för tillfället installerade drivrutinerna på ditt visningskort. Vid omstart kommer standarddisplaydrivrutinerna automatiskt att installeras vid detektering av din bildskärmshårdvara.
- Följ anvisningarna i vår artikel om hur du startar datorn i säkert läge.
- När du har startat i säkert läge, högerklickar du på Windows-tangenten och väljer Enhetshanteraren från listan med tillgängliga alternativ.
Ett annat sätt att starta enhetshanteraren är att trycka på Windows + R för att starta programmet Run och skriva devmgmt.msc.
- En gång i enhetshanteraren, expandera avsnittet Bildskärmar och högerklicka på skärmhårdvaran. Välj alternativet Avinstallera enhet . Windows öppnar en dialogruta för att bekräfta dina handlingar, tryck på Ok och fortsätt.
- Starta om datorn. Tryck på Windows + S- knappen för att starta startmenyns sökfält. Skriv Windows uppdatering i dialogrutan. Klicka på det första sökresultatet som kommer framåt.
- En gång i uppdateringsinställningarna klickar du på knappen som säger Check for updates . Nu söker Windows automatiskt efter uppdateringar som är tillgängliga och installerar dem. Det kan till och med uppmana dig att starta om.
- Efter uppdateringen, kontrollera om problemet har blivit fixat.
Windows Update försöker alltid sitt bästa för att leverera de senaste drivrutinerna som är tillgängliga för din maskinvara. Men det betyder inte heller att de är de senaste tillgängliga. Alternativt till Windows Update kan du också gå vidare till grafikkortets tillverkares webbplats och hämta de senaste drivrutinerna manuellt.
Om de senaste drivrutinerna inte löser problemet, kan du försöka ladda ner och installera en äldre drivrutin för din maskinvara. Tillverkare har alla drivrutiner listade enligt datum och du kan försöka installera dem manuellt. Följ instruktionerna nedan för att installera drivrutinerna manuellt.
- Öppna din Enhetshanterare som beskrivs ovan i lösningen och högerklicka på din drivrutin och välj Uppdatera drivrutin .
- Nu kommer ett nytt fönster dyka upp och frågar dig om du vill uppdatera drivrutinen manuellt eller automatiskt. Välj Bläddra i min dator för drivrutinsprogram .
- Bläddra igenom mapparna till var du hämtade drivrutinerna. Markera den och Windows installerar de drivrutiner som krävs. Starta om datorn och kontrollera om problemet har lösts.
Lösning 3: Avsluta Windows Shell Experience Service
Windows Shell Experience är ansvarig för att presentera universella applikationer. Det hanterar flera grafiska delar av gränssnittet som startmenyn eller aktivitetsfältets öppenhet etc. Många personer rapporterade att stoppa tjänsten åtgärdade det flimrande problemet för dem direkt.
- Tryck ctrl + shift + esc samtidigt för att starta uppgiftshanteraren. Om detta inte startar verktyget trycker du på Windows + R, skriver taskmgr i dialogrutan och trycker på Enter.
- Navigera till fliken Processer och rulla ner tills du hittar processen med Windows Shell Experience Host . Markera den och klicka på Avsluta procesknappen närvarande längst ned till höger på skärmen.
- Öppna nu din startmeny igen och förhoppningsvis kommer problemet att lösas.
Lösning 4: Uppdatera din Windows
Windows rullar ut viktiga uppdateringar som riktar sig till buggfixarna i operativsystemet. En av buggarna är vårt fall; det flimrande problemet. Om du håller tillbaka och inte installerar Windows-uppdateringen rekommenderar vi starkt att du gör det. Windows 10 är det senaste Windows-operativsystemet och nya operativsystem tar mycket tid att bli perfekt i alla avseenden.
Det finns många problem som fortfarande är aktuella med operativsystemet och Microsoft rullar ut frekventa uppdateringar för att rikta dessa problem.
- Tryck på Windows + S- knappen för att starta startmenyns sökfält. Skriv Windows uppdatering i dialogrutan. Klicka på det första sökresultatet som kommer framåt.
- En gång i uppdateringsinställningarna klickar du på knappen som säger Check for updates . Nu söker Windows automatiskt efter uppdateringar som är tillgängliga och installerar dem. Det kan till och med uppmana dig att starta om.
- Efter uppdateringen, kontrollera om problemet har blivit fixat.
PRO TIPS: Om problemet är med din dator eller en bärbar dator, bör du försöka använda Reimage Plus-programvaran som kan skanna förvaret och ersätta korrupta och saknade filer. Detta fungerar i de flesta fall där problemet uppstått på grund av systemkorruption. Du kan ladda ner Reimage Plus genom att klicka här