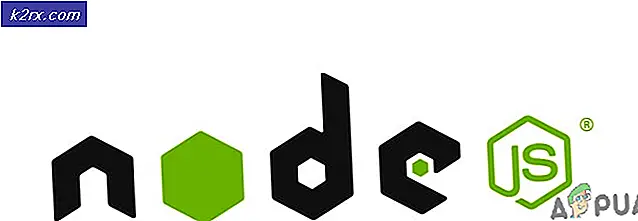Hur man löser grafiken misslyckades med att initialisera fel på Destiny 2
De ”Grafiken kunde inte initialiseras” fel påträffas några sekunder efter att användaren försöker starta Destiny 2. Felkoden är ”GRÄSLÖK”Vilket antyder att det finns ett problem med grafikdrivrutinerna. Det här felet visas när spelet inte kan ladda grafiken.
Vad som orsakar Destiny 2 ”Grafiken kunde inte initialiseras” Fel på PC?
Metod 1: Installera Microsoft Update KB2670838 (endast Windows 7)
Om du stöter på problemet i Windows 7 är det stor chans att du kommer att kunna kringgå ”Grafiken kunde inte initialiseras” fel genom att installera en viss plattformsuppdatering (KB2670838).
Vi har lyckats hitta dussintals användarrapporter som bekräftade att den här metoden tillät dem att äntligen starta Destiny 2-spelet utan att stöta på detta spelbrytande startfel. Operationen bekräftades vara effektiv för spelare som använder GTX 760, GTX 660 och AMD Radeon 9 270.
Här är en snabbguide för installation av Microsoft Update KB2670838 för att fixa ”Grafiken kunde inte initialiseras” fel:
- Besök denna länk (här) och ladda ner KB2670838 uppdatera genom att bläddra ner till Plattformsuppdatering för Windows 7 avsnitt, välja språk och klicka på Ladda ner knapp.
- När du är på nästa skärm markerar du rutan för den typ av operativsystemsinfrastruktur som du använder. Om du använder Windows 7 32 bitar väljer du Windows6.1-KB2670838-x86.msu och klicka på Nästa. Å andra sidan, om du använder en 64-bitarsversion, kontrollera växeln som är associerad med Windows6.1-KB2670838-x64.msu och tryck Stiga på.
- Vänta tills nedladdningen är klar. När det är klart, dubbelklickar du på installationens körbarhet och följer anvisningarna på skärmen för att slutföra installationen av plattformsuppdateringen.
- När plattformsuppdateringen har installerats startar du om datorn och ser om problemet löses vid nästa systemstart.
Om du fortfarande stöter på ”Grafiken kunde inte initialiseras” fel när du försöker starta Destiny 2 efter att ha följt instruktionerna ovan (eller instruktionerna ovan var inte tillämpliga), gå ner till nästa möjliga korrigering nedan.
Metod 2: Använda den högpresterande GPU för Destiny 2 (om tillämpligt)
Som det visar sig är den här felkoden ganska frekvent hos användare som försöker starta spelet från en spelbärbar dator med en Nvidia-dedikerad GPU. I det här fallet är det mycket troligt att ”Grafiken kunde inte initialiseras” fel uppstår på grund av att Nvidia Kontrollpanel märker Destiny 2 körbar som en verktygsapp och den använder den integrerade GPU för att köra den (istället för det dedikerade alternativet).
Om detta scenario är tillämpligt kan du åtgärda problemet genom att öppna ditt Nvidia-kontrollpanelfönster och gå till 3D-inställningar meny och tvingar användningen av den dedikerade GPU vid varje lansering av Destiny 2.
Här är en snabbguide för att säkerställa att du använder den högpresterande GPU för Destiny 2:
- På ditt skrivbord högerklickar du på ledigt utrymme och väljer Nvidia-kontrollpanelen från den nyligen visade snabbmenyn.
- När du är inne i Nvidia-kontrollpanelen expanderar du 3D-inställningar och välj Hantera 3D-inställningar.
- Gå över till höger ruta och börja med att klicka på Programinställningar flik.
- Klicka sedan på Lägg till -knappen, använd sedan knappen Bläddra för att hitta och välja den körbarhet Destiny 2 som du startar spelet från. Med rätt körbar markerad, klicka på Lägg till valt program.
- Starta Destiny 2 igen och se om problemet nu är löst.
Om du fortfarande stöter på samma sak ”Grafiken kunde inte initialiseras” fel när du försöker starta Destiny 2-spelet, gå ner till nästa möjliga fix nedan.
Metod 3: Uppdatera alla GPU-drivrutiner
Som det visar sig kan detta problem också uppstå om du försöker starta spelet medan du använder föråldrade GPU-drivrutiner (detta gäller både Nvidia och AMD GPU: er). Det har nu bekräftats att Bungie hade några lanseringsproblem som endast åtgärdades efter att berörda GPU-tillverkare släppte uppdateringar som så småningom åtgärdade problemet.
Om du följde instruktionerna ovan och fortfarande stöter på ”Grafiken kunde inte initialiseras” fel när du försöker starta Destiny 2, är det mycket troligt att du behöver uppdatera dina GPU-drivrutiner. För att göra detta kan du antingen lita på Enhetshanteraren eller så kan du använda de egna uppdateringsapplikationerna.
Här är en snabbguide för uppdatering av alla GPU-drivrutiner för att lösa problemet:
- Tryck Windows-tangent + R att öppna upp en Springa dialogruta. Skriv sedan 'Devmgmt.msc' inuti textrutan och tryck på Stiga på att öppna upp Enhetshanteraren.
- När du lyckas komma in Enhetshanteraren, bläddra ner genom listan över installerade enheter och expandera rullgardinsmenyn associerad med Grafikkort. Högerklicka sedan på den dedikerade GPU som du använder när du startar spelet och välj Uppdatera drivrutinen från den nyligen visade snabbmenyn.
- När du kommer till nästa skärm klickar du på Sök automatiskt efter uppdaterad drivrutinsprogramvara. Vänta sedan på att den första skanningen är klar innan du följer anvisningarna för att installera den senaste tillgängliga programvaran
- När den nya drivrutinen har installerats startar du om datorn och ser om problemet är löst vid nästa systemstart.
- Om du fortfarande stöter på samma problem eller Enhetshanteraren inte kunde en nyare drivrutinsversion kan du använda den egenutvecklade programvaran enligt din GPU-tillverkare för att se till att du använder den senaste tillgängliga versionen för din grafikkort modell. Använd tillämplig tillverkare enligt din GPU-tillverkare:
GeForce Experience - Nvidia
Adrenalin - AMD - Om en ny version upptäcks med detta tredjepartsverktyg, starta om datorn igen och se om korrigeringen löses vid nästa start.