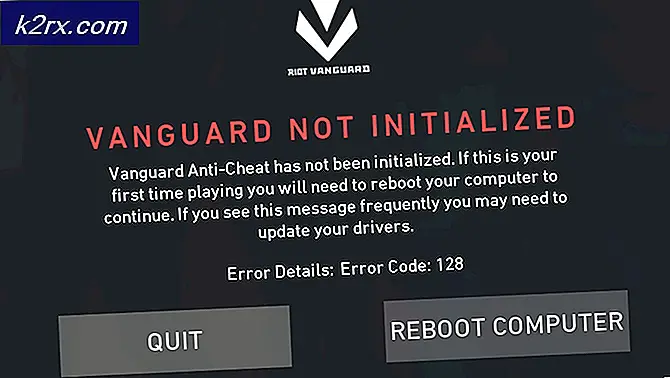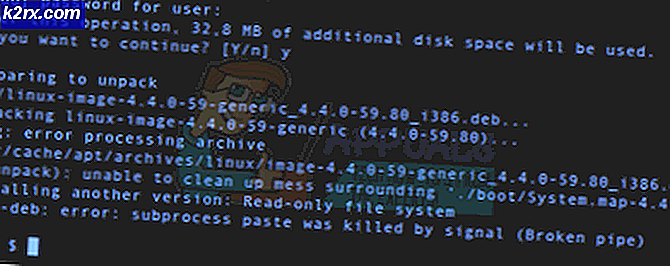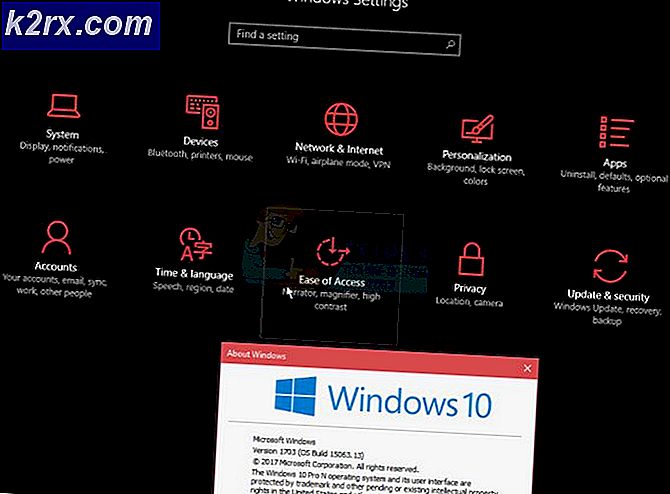Fix: Windows 10 Startmeny fungerar inte
Microsoft är ganska hoppfullt med framgången med Windows 10, eftersom de arbetade mycket för att skapa en så elegant OS-version. Faktum är att hela utseendet på operativsystemet är bra men det finns fortfarande några buggar som är som smutsiga fiskar i rent vatten. En av de här buggarna är relaterad till arbetet med Windows 10 Startmeny . Jag har själv stått inför denna fråga eftersom jag inte kunde starta startmenyn. Det här frustrerade mig mycket och jag vet att det skulle vara frustrerande för dig också.
En majoritet av Windows 7, 8-användare migrerade till Windows 10 direkt efter det att den släpptes. Ett antal av dem inklusive mig stod inför denna fråga. Det fanns ingen lösning på detta och omstart av systemet hjälpte inte heller.
Anledningar bakom startmenyn fungerar inte:
Problemet är vanligast i Build 10074 efter uppdatering från Build 10061. Det kan vara en bugg som orsakar att startmenyn inte utlöses. Det kan finnas flera orsaker bakom detta men det vanligaste av dem är Systemåterställning .
Lösningar för att fixa Start menyn fungerar inte:
Det finns många sätt att lösa problemet. Du kan prova dessa metoder i följd om den första inte fungerar.
Metod nr 1: Återgå tillbaka och uppdatera igen
Den första och mest effektiva lösningen på det här problemet är att återgå till den tidigare byggnaden 10049 av Windows 10, även kallad Windows 10 Technical Preview. Efter att du återställt tillbaka för att bygga 10049, uppdatera du Windows igen. Se till att du aktiverar Windows innan du startar om datorn. Annars kommer det att vara tillbaka där det var förut.
Metod # 2: Reparera Windows Image
Om den ovan nämnda metoden inte gör dig lycklig, försök med den här metoden för att få din startmeny tillbaka till dess arbetsläge. För detta måste du reparera din Windows-bild.
- Öppna Command Prompt (Admin) genom att trycka på Win + X- kortkommandon på ditt tangentbord.
- Skriv följande rad kod inom kommandotolken för att skanna och reparera Windows-bild.
Dism / Online / Cleanup-Image / RestoreHealth
Starta om datorn när skanningen är klar och i de flesta fall fungerar den för dig.
Metod # 3: Genom en förhöjd PowerShell
Den sista metoden som brukar vara den sista utvägen använder Windows PowerShell .
Öppna kommandotolken genom att trycka på snabbtangenten Win + X.
PRO TIPS: Om problemet är med din dator eller en bärbar dator, bör du försöka använda Reimage Plus-programvaran som kan skanna förvaret och ersätta korrupta och saknade filer. Detta fungerar i de flesta fall där problemet uppstått på grund av systemkorruption. Du kan ladda ner Reimage Plus genom att klicka härSkriv powerhell (case-sensitive) inuti CMD och tryck enter. Det kommer att ladda powerhell inuti Command Prompt. Du kan också ladda Windows 10 egen powershell-applikation genom att söka efter powershell genom Cortana . Kör powerhell med administratörsrättigheter.
Skriv följande kod inuti powershell och tryck sedan på Enter- tangenten efteråt.
Get-AppXPackage | Foreach {Add-AppxPackage -DisableDevelopmentMode -Register $ ($ _. InstallLocation) \ AppXManifest.xml}
Efter att ha tryckt in enter-tangenten, vänta tills den utför kommandot. Ignorera eventuella fel du får under denna process. I slutet skulle du säkert få en fungerande Start-meny.
Du bör också kolla in startmenyn och Cortana-guiden för relaterade korrigeringar som kan hjälpa om metoderna ovan inte fungerar.
Metod nr 4: Skapa och använd ett nytt användarkonto
Om allt annat misslyckas har du fortfarande möjlighet att gå på kärnvapen och skapa och helt nytt användarkonto. Sedan det har skapats ett nytt användarkonto i Windows 10 omregistreras i grunden startmenyn och de flesta andra systemkomponenter har den här metoden lyckats lösa problemet för många användare som har påverkats av det. Samtidigt som du skapar och byter till ett nytt användarkonto verkar som en ganska drastisk åtgärd, är det ett barnsteg jämfört med att du installerat Windows 10 från början, vilket du annars skulle vara benägen att göra för att försöka lösa detta problem. Om du upptäcker att startmenyn fungerar perfekt i det nya användarkonto du skapar kan du helt enkelt överföra alla dina data till den och börja använda den istället för ditt ursprungliga konto.
För att skapa ett nytt användarkonto i Windows 10 måste du:
Öppna Start-menyn .
Klicka på Inställningar .
Klicka på Konton .
Klicka på Familj och andra användare i den vänstra rutan.
Klicka på Lägg till någon annan till den här datorn under andra användare i den högra rutan.
Gå igenom den nya guiden för skapande av konton - det spelar ingen roll om det nya användarkontot du skapar är ett Microsoft-konto eller ett lokalt konto eftersom antingen en kan klara jobbet.
När det nya användarkontot har skapats, logga in på det och kolla om du vill se om startmenyn är eller inte
PRO TIPS: Om problemet är med din dator eller en bärbar dator, bör du försöka använda Reimage Plus-programvaran som kan skanna förvaret och ersätta korrupta och saknade filer. Detta fungerar i de flesta fall där problemet uppstått på grund av systemkorruption. Du kan ladda ner Reimage Plus genom att klicka här