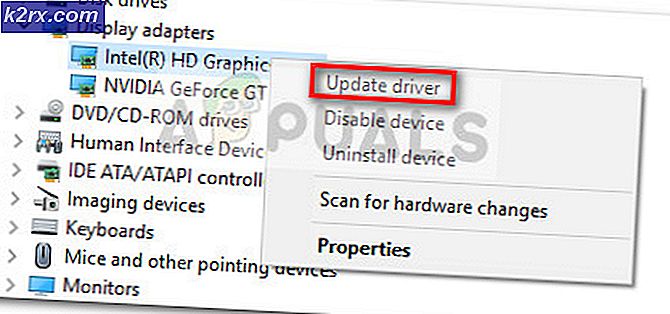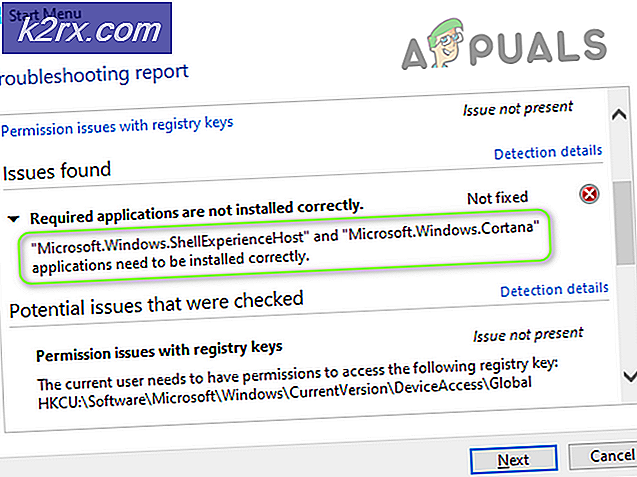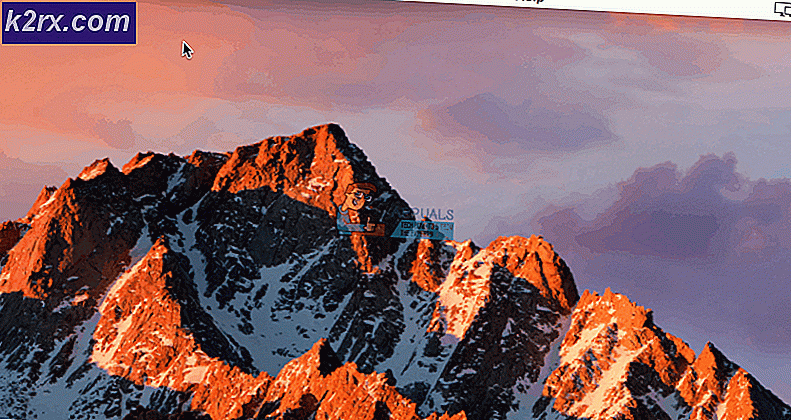Hur man fixar bildskärmsadapter eller GPU Visar gult utropstecken
Ett grafikkort är en komponent på din dator som behandlar data för att skapa grafik, vilket ger en bild. Huvudkomponenterna på ett grafikkort är minne och kärna, båda körs vid specifika frekvenser som i huvudsak bestämmer deras prestanda. För att kunna fungera korrekt behöver ett videokort ström som tillhandahålls från den anslutna slitsen, men det finns några videokort som kräver extra ström från strömförsörjningen.
Observera att det finns en skillnad mellan ett grafikkort och en IGP (integrerad grafisk port). En IGP kommer inkorporerad antingen på moderkortet (North Bridge för Intel Older-modeller, och fortfarande på AMD-moderkort, och nu mer vanligt sett integrerad i CPU-enheten). I den här guiden kommer vi att rikta in mer stationära videokort.
Att vara en så komplex enhet är det många saker som kan påverka ditt kort, om du plötsligt får svarta skärmar, en ikon med ett utropstecken i aktivitetsfältet, eller ibland även i enhetshanteraren kommer din enhet att utropa Markera då den här guiden hjälper dig att åtgärda eller felsöka problemet.
Metod 1: Gör en ren ominstallation av drivrutiner genom att avinstallera först med hjälp av Display Driver Uninstaller
Det finns två situationer här, 1) där du kan logga in, 2) där du inte kan logga in är syftet att starta systemet i Säkert läge så att det kan ladda med grundläggande drivrutiner och minimala inställningar men innan du går se till att du laddar ner DDU härifrån och kopierar den till en extern enhet eller om du kunde logga in, sedan ladda ner den och spara den på skrivbordet innan du startar i Säkert läge.
För Windows 8/10
Om du kan logga in, klicka sedan på Start- knappen längst ner till höger, Håll SHIFT- tangenten och samtidigt Håll SHIFT- tangenten och välj Shutdown -> Starta om för att komma in i avancerade alternativ.
Om du inte kan logga in startar du om datorn och avbryter omstartsprocessen när du ser Windows (logotypen)
skärpa, avbryta den 3 gånger och du texten nedanför logotypen visar Förbered automatisk reparation, när du ser detta och slutar och väntar på att systemet tar dig till avancerat läge.
För Windows Vista / 7
Om du använder Windows 7 eller Vista startar du om datorn och upprepade gånger trycker du på F8 tills du ser Advanced Boot Menu. Om du inte ser den här menyn, starta om igen och tryck upprepade gånger på F8-tangenten på tangentbordet tills du ser det här. När du ser detta väljer du Säkert läge. Du kommer att kunna logga in i säkert läge bra.
PRO TIPS: Om problemet är med din dator eller en bärbar dator, bör du försöka använda Reimage Plus-programvaran som kan skanna förvaret och ersätta korrupta och saknade filer. Detta fungerar i de flesta fall där problemet uppstått på grund av systemkorruption. Du kan ladda ner Reimage Plus genom att klicka härWindows 7 tar dig rakt till Säkert läge efter att du valt alternativet Säkert läge men för Windows 8 och 10, efter att du har klarat det automatiska reparationsmeddelandet ska det ta dig till avancerade alternativ där välj Felsök -> Avancerade alternativ -> Startinställningar - > (vänta tills systemet startas om), efter omstart väljer du Alternativ 4 genom att trycka 4 på tangentbordet att börja i felsäkert läge.
En gång i Säkert läge kopierar du antingen DDU-filen till ditt skrivbord i en ny mapp om du sparade den på en USB eller hitta filen där den hämtades och flytta den till en ny mapp så att de extraherade filerna kan ligga kvar i mappen, annars kommer det att extraheras där du har sparat filen. När du är klar klickar du på ikonen Display Driver Uninstaller och kör den. Oroa dig inte, om det visar Windows 8.1 som det upptäckta systemet. Gå vidare och välj korttyp från rullgardinsmenyn och välj sedan Alternativ 1, som är ren och omstart. När drivrutinrengöringen är klar startar systemet åter i normalläge. Nu kan du gå till tillverkarens webbplats för att ladda ner och installera den senaste drivrutinen för ditt grafikkort.
Metod 2: Verifiera enhetens status på enhetshanteraren
- Håll ner Windows-tangenten och tryck på
- Skriv ner devmgmt. msc
- Välj enheten med problemet, högerklicka på det och välj egenskaper .
- På fliken Allmänt finns en ruta med enhetens status som visar en viss felkod.
- Kontrollera felkoden på din enhet och hämta information härifrån .
Metod 3: Byt BIOS på ditt videokort
Den här sista metoden gäller endast om du har ett skrivbords grafikkort med den dubbla BIOS-funktionen. På de senaste grafikkorten är detta mycket vanligt. Videokort BIOS kan bli skadad, och eftersom blixten kan bli mer komplicerad kan BIOS lösa ditt problem eftersom BIOS kan bli mer komplicerat.
- Stäng av datorn.
- Bekräfta med tillverkaren att ditt grafikkort har ett dubbelt BIOS-system med en strömbrytare .
- Leta om kontakten fysiskt på ditt kort.
- Medan datorn är avstängd, vrid omkopplaren till andra sidan utan att röra någon annan komponent.
- Slå på datorn och installera de uppdaterade drivrutinerna från tillverkarens webbplats.
- Starta om datorn och kontrollera om problemet fortfarande finns kvar.
Observera att vi rekommenderar att du kontrollerar om din strömförsörjning uppfyller kraven för ditt grafikkort, för att bekräfta om ditt grafikkort är korrekt anslutet och rengjort. Om problemet kvarstår efter att du installerat om drivrutinerna är det alltid en bra idé att testa videokortet på en annan dator eller i kortplatsen i moderkortet innan du bekräftar att kortet är skadat.
PRO TIPS: Om problemet är med din dator eller en bärbar dator, bör du försöka använda Reimage Plus-programvaran som kan skanna förvaret och ersätta korrupta och saknade filer. Detta fungerar i de flesta fall där problemet uppstått på grund av systemkorruption. Du kan ladda ner Reimage Plus genom att klicka här