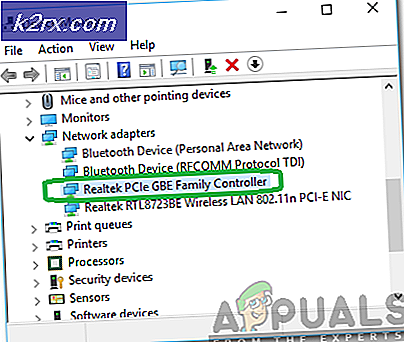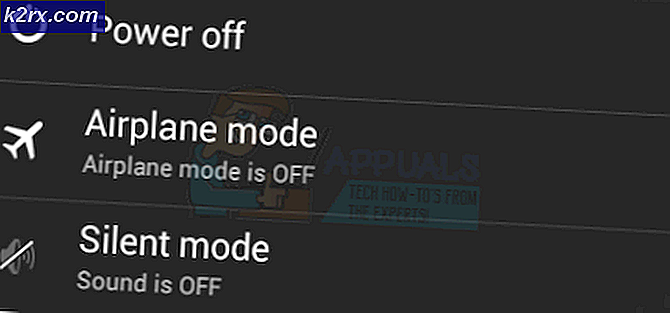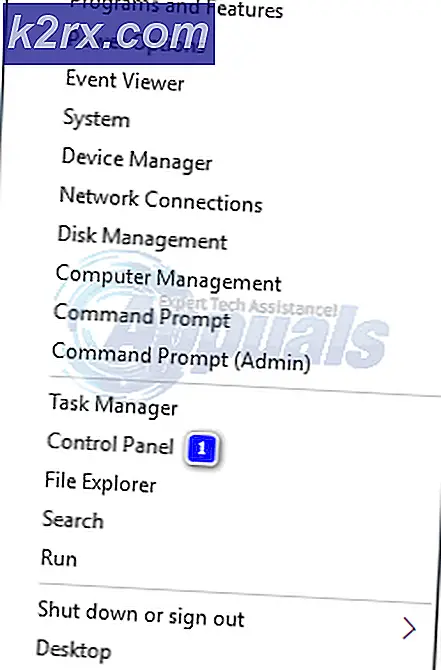FIX: Felkod 0x80072F30 i Windows 10
Felkod 0x80072F30 är associerad med Windows Store och är ett fel som i grunden hämmar Windows Store från att starta framgångsrikt. Windows Store är den inhemska applikationsmarknaden för alla versioner av Windows operativsystemet från och med Windows 8, vilket innebär att programmet också spelar en viktig roll i den senaste och bästa versionen av operativsystemet, Windows 10.
Att inte kunna öppna och komma åt Windows Store innebär att du inte kommer att kunna installera några nya program eller uppdatera några av de program som redan har installerats på din dator. Det här gör vad felkoden 0x80072F30 är så allvarlig. Felkod 0x80072F30 kan orsakas av allt från en stoppad Windows Update-tjänst till en skadad Windows Store-cache eller något däremellan. Lyckligtvis för alla som lider av detta problem kan felkoden 0x80072F30 faktiskt fixas på användarens slut. Följande är några av de mest effektiva lösningarna som du bör försöka för att åtgärda felkoden 0x80072F30 och återfå din förmåga att framgångsrikt öppna Windows Store.
Lösning 1: Se till att Windows Update-tjänsten startas automatiskt
Så överraskande och bisarrt som det kan låta verkar det finnas en korrelation mellan Windows Update-tjänsten som startar automatiskt och körs sömlöst och Windows Store på en Windows 10-dator startar framgångsrikt och fungerar som det borde vara. Om Windows Update-tjänsten på din dator har blivit stoppad eller inte konfigurerad att starta automatiskt när datorn startar upp, kan det leda till att du inte kan starta Windows Store framgångsrikt och stå inför felkoden 0x80072F30 varje gång du försök att göra det. Om så är fallet bör du bara starta Windows Update-tjänsten och se till att den är inställd att starta automatiskt när Windows startar upp.
Tryck på Windows-logotypen + R för att öppna en körning. Skriv services.msc i dialogrutan Kör och tryck på Enter .
Bläddra ner listan över tjänster tills du hittar Windows Update. Om Windows Update- tjänsten inte körs, högerklicka på den och klicka på Start för att starta tjänsten.
Högerklicka på Windows Update- tjänsten igen. Den här gången klickar du på Egenskaper . Öppna rullgardinsmenyn framför alternativet Starttyp och välj Automatisk . Klicka på Apply och OK på din väg ut. Starta om datorn och Windows Store bör starta framgångsrikt när datorn startas upp. Om det fortfarande inte fungerar efter omstart, upprepa samma steg för Windows Store-tjänsten.
Lösning 2: Återställ Windows Store cache
Om du återställer Windows Store-cacheminnet kan du tömma Windows Store-skifferet rent. Återställning av Windows Store-cacheminnet har blivit av med ett stort antal Windows Store-relaterade problem för personer som har påverkats av dem, problem som inkluderar felkod 0x80072F30. För att återställa Windows Store-cacheminnet måste du:
PRO TIPS: Om problemet är med din dator eller en bärbar dator, bör du försöka använda Reimage Plus-programvaran som kan skanna förvaret och ersätta korrupta och saknade filer. Detta fungerar i de flesta fall där problemet uppstått på grund av systemkorruption. Du kan ladda ner Reimage Plus genom att klicka härTryck på Windows-logotypen + R för att öppna en körning. Skriv wsreset.exe i dialogrutan Kör och tryck på Enter . ELLER Klicka på OK.
Starta om datorn, och problemet bör inte längre fortsätta när datorn startar upp.
Lösning 3: Ange rätt tid, datum och tidzon på din dator
Ofta kan inte Windows 10-användarens Windows Store öppna eller kraschar vid lanseringen och hälsar dem med en felkod, t.ex. 0x80072F30, helt enkelt för att deras dator har rätt konfiguration av tid, datum och tidzon. Om felaktiga tids- och datuminställningar är det som födde felkoden 0x80072F30 på din Windows 10-dator, är följande alla steg du behöver följa för att åtgärda problemet och återställa åtkomst till Windows Store:
Öppna Start-menyn . Klicka på Inställningar .
Klicka på Time & Language . Inaktivera inställd tid automatiskt. Fortsätt och ställ in rätt tid och datum.
Glöm inte att konfigurera rätt tidszon på din dator på väg ut. Spara alla dina nya inställningar.
Starta om datorn, och Windows Store ska starta framgångsrikt när den startas upp.
Lösning 4: Tala med din Internetleverantör
Om alla de tre lösningarna som beskrivs ovan inte fungerade för dig, är det högst troligt att problemet inte är i slutet men din Internetleverantörs slut. I vissa fall kan Internetleverantören (oavsiktligt) hämma sina användare från att få tillgång till vissa appar och program genom att blockera sin internetanslutning från att kommunicera med tjänsterna för den specifika appen eller programmet. Om din Internet-leverantör blockerar din Internet-anslutning från att kommunicera med Windows Store-servrarna kan du inte starta Windows Store och få felkod 0x80072F30 varje gång du försöker göra det. Den enda lösningen i det här fallet är att prata med din Internetleverantör och informera dem om ett sådant problem vid slutet så att det kan lösas.
PRO TIPS: Om problemet är med din dator eller en bärbar dator, bör du försöka använda Reimage Plus-programvaran som kan skanna förvaret och ersätta korrupta och saknade filer. Detta fungerar i de flesta fall där problemet uppstått på grund av systemkorruption. Du kan ladda ner Reimage Plus genom att klicka här