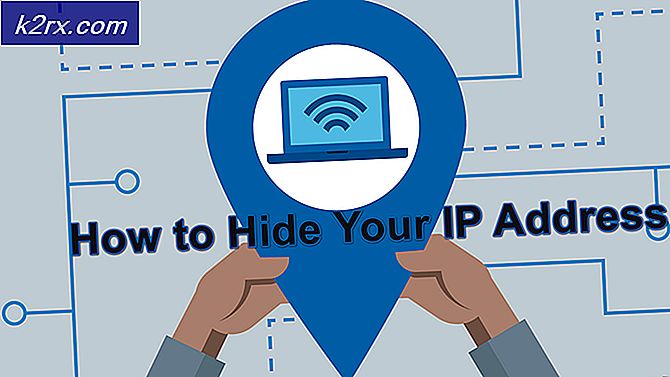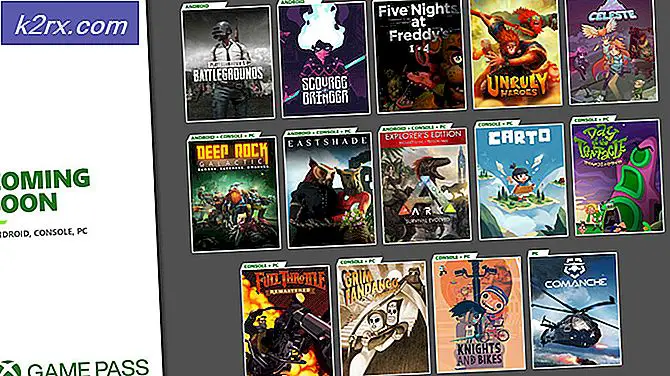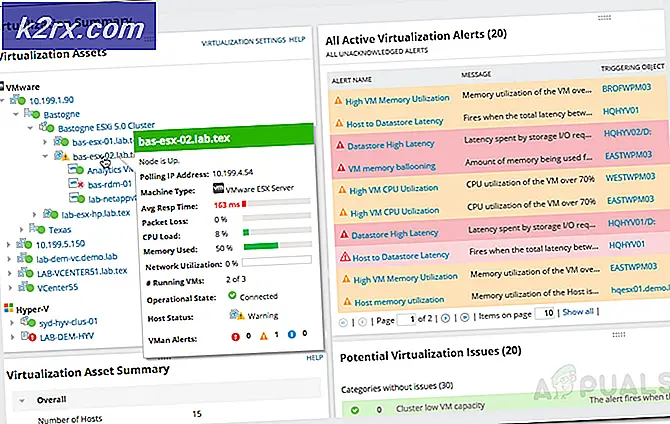Så här konfigurerar du en PS3-kontroller för spel med din Windows-dator
PC Gaming är den mest föredragna spelplattformen som många hardcore-spelentusiaster kanske föredrar, men de flesta är överens om att flexibiliteten som erbjuds av externa styrenheter överskrider begränsningarna för standardinställningarna för tangentbord och musinmatning. Det finns hundratals datorspecifika spelkontroller där ute, några lätta på fickan men otillfredsställande, andra eftertraktade för sin fantastiska prestanda men förutspådda på grund av deras höga kostnader.
För dem som äger konsolspelkontroller är ett gratis sätt att få en bra kontroller integrerad med din dator att omformulera din konsolkontroll för ditt PC-spel. Om du äger Sony Play Station 3 eller har en Play Station 3 Dual Shock-kontroller som ligger runt kan du följa den här guiden för att ställa in den med din Windows-dator för att användas som din ingång för ditt PC-spel.
Det finns två primära metoder för att integrera Play Station 3-kontroller på din dator: integration via SCP Driver Package och integration via SCP Toolkit. Den förstnämnda kan också användas för din trådlösa anslutning via Bluetooth.
För att konfigurera din Sony Play Station 3 Dual Shock-handkontroll med din Windows-dator för spel behöver du din handkontroll och dess USB-anslutning och laddningskabel för att bearbeta en trådbunden anslutning eller din handkontroll och en Bluetooth-dongel som gör att Bluetooth möjliggör din PC för trådlös installation .
Förbereda ditt system
I den förberedande fasen, oavsett om du vill sluta använda din controller med kabeln eller trådlöst, behöver du en kabel för att initialt installera alla nödvändiga drivrutiner på ditt system. När du har anslutit din handkontroll till din dator med dess kabel och satt på den installerar du följande:
- Microsoft .NET Framework
- Visual C ++
- DirectX Web Installer
Ditt system kan redan ha dessa installerade. Det rekommenderas därför att först kontrollera om dessa finns i ditt system innan du bearbetar installationen. Om din dator kör en version av Windows som är Windows 7 eller äldre, installerar du också Xbox 360-styrdrivrutinen på ditt system. Det finns på den här länken.
Efter att ha installerat alla nödvändiga drivrutiner och programvaror kan du gå vidare med nästa avsnitt i guiden för att installera SCP Driver Package eller SCP Toolkit. Inte heller fungerar förrän du har de ovannämnda programvarorna och drivrutinerna installerade och fungerar.
SCP Driver Package: Trådbunden konfiguration
- Håll din controller ansluten via USB från den tidigare förutsättningen.
- Besök den här webbsidan för att ladda ner “SCP DS Driver.” Ladda ner zip-filen. Se till att du laddar ner och installerar alla tre tillgängliga zip-filer: senaste version, senaste uppdatering och senaste källa.
- Hitta var du har laddat ner zip-filerna och extrahera dem till mappar i närheten.
- I det extraherade innehållet hittar du katalogen “ScpServer \ bin” i den senaste uppdateringsmappen. Kopiera allt innehåll och klistra in dem i katalogen “ScpServer \ bin” i den senaste versionen. Den senaste versionskonfigurationen är vad som kommer att användas för installationen. Behåll innehållet som inte är zippat och ta bort de återstående zippade filerna.
- I den senaste versionen extraherade innehållet, kopiera bin-mappen från “ScpServer” och klistra in den i en ny mapp som du måste skapa i katalogen C: \ Program Files. Namnge den här mappen: "Scarlet.Crush Productions." För att kopiera saker till C-katalogen måste du bevilja administratörsbehörighet vid olika punkter. Klicka på Fortsätt om meddelanden om administrativa rättigheter uppmanas.
- I den mapp som du just har skapat kör du applikationen “ScpDriver” genom att högerklicka på den och klicka på Kör som administratör.
- Markera rutorna för "Bluetooth-drivrutin" och "Konfigurera tjänst" och klicka sedan på installera. För versioner av Windows som är Windows 7 och tidigare, klicka på Force Install nu. Force-installationen installerar en mer omfattande uppsättning drivrutiner som saknas i Windows 7 och tidigare versioner. Dessa är redan konfigurerade i Windows 8 och framåt och det är därför inte nödvändigt att tvinga installation i nyare system.
- När installationsprogrammet är klart stänger du fönstret. Hitta applikationen “ScpMonitor” i startmenyn och kör den.
Eftersom din controller var inkopplad under hela denna procedur, fortsätter från den nödvändiga installationen och installationer som utförts tidigare, bör det automatiskt upptäckas av systemet. Om den inte är det kan du koppla bort den och ansluta den igen. Om styrenheten angav att den laddas behöver du inte oroa dig för detekteringen. Detta innebär att styrenheten har känts igen av systemet. Du kan starta om ditt system vid denna tidpunkt och ansluta din controller igen efter omstarten för att använda den med dina PC-spel som inkluderar Steam samt enskilda emulatorspel.
SCP-drivrutinspaket: Trådlös konfiguration via Bluetooth
Efter att ha genomfört installationsstegen ovan måste du vidare konfigurera en dongel för att använda din styrenhet trådlöst via Bluetooth. Behovet av en dongel härrör från det faktum att din Play Station 3-kontroller kräver en dedikerad Bluetooth-anslutning och dongeln kommer att konfigureras för att låsa den bara för din controller. Att göra detta:
- Håll din styrenhet ansluten till ditt system via kabeln.
- Gå in i papperskorgen i mappen "Scarlet.Crush Productions" som du skapade i katalogen Programfiler. Kör den körbara filen med titeln “Zadig”.
- Gå in i enheten, ladda sedan förinställd enhet och sedan “Bluetooth.cfg” från de tillgängliga konfigurationsfilerna.
- Gå sedan in i alternativ och visa alla enheter. Hitta din specifika dongel i den här listan och välj den.
- Välj "Byt ut drivrutin."
- Se till att SCP-skärmen visar en "värdadress". Om en värdadress inte är synlig betyder det att Bluetooth-anslutningen inte lyckades. Det kan antingen bero på en begränsning av ditt system, din dongel eller ett anslutningsproblem som kan åtgärdas med en systemstart. Under hela denna process, se till att din Sony Play Station 3-konsol är urkopplad från strömmen. Din kontroller ansluter sig naturligtvis till konsolen och detta kan störa din PC-anslutningsinställning. Säkerställ följande i din SCP-skärm:
- En synlig värdadress
- En synlig Pad One-adress
- En laddning eller Full indikering
- HCI-version = 6.1542
- LMP-version = 6.220E
- Observera att värdena inte behöver matcha exakt. De borde vara i samma ballpark.
- När din värdadress har upptäckts framgångsrikt kopplar du bort din kontroller från din dator och kontrollerar att Pad 1 visar "BTH" istället för "USB." Vanligtvis kommer din anslutning att lyckas just nu. Om det inte är fallet, se till att de riktlinjer som nämns i steg 6 och följ stegen ovan Anpassning, kalibrering och felsökning.
SCP Toolkit
För att konfigurera din Play Station 3-kontroller med din dator via SCP Toolkit, ladda ner den från följande länk: SCPToolkit. Hitta platsen för din nedladdning och kör den körbara filen. Ett installationsfönster dyker upp. Bearbeta installationen till slutet och utför sedan följande steg:
- Klicka på "Kör drivrutinsinstallatör" när din grundläggande installation är klar.
- I nästa fönster kan du välja de drivrutiner du vill installera:
- För Play Station 3-kontroller, klicka på “Installera Dual Shock 3 Driver.”
- För Play Station 3-kontroller, klicka på “Installera Dual Shock 3 Driver.”
- För Bluetooth-anslutning, klicka på "Install Bluetooth Driver." Du måste ansluta din dedikerade dongel och välja den från listan över tillgängliga enheter. Som förklarats tidigare krävs en dedikerad dongel för trådlös Bluetooth-konfiguration av din Play Station-kontroller.
- När du har valt dina drivrutiner, bearbeta installationen. Följ instruktionerna på skärmen tills installationen är klar.
- Gå in i din “SCPMonitor” och kontrollera att värdena innehåller:
- En synlig värdadress
- En synlig Pad One-adress
- HCI-version = 8.1000
- LMP-version = 8.1000
- Observera att värdena inte behöver matcha exakt. De borde vara i samma ballpark.
Anpassning, kalibrering och felsökning
För att återigen säkerställa att din konfiguration har utförts framgångsrikt från stegen ovan, gå in i Windows-inställningarna och hitta din lista över Bluetooth-enheter. Du måste gå in i "Bluetooth och andra enheter> Enheter och skrivare> Relaterade inställningar." Om du kör på Windows 7 eller tidigare kommer din nykonfigurerade Play Station 3-kontroller att visas här som en Xbox 360-kontroller på grund av den drivrutin som vi använde för att bearbeta installationen.
Här kan du högerklicka på handkontrollen och sedan klicka på "Inställningar för spelkontroller." Gå in i egenskaperna och justera dina axlar eller knappar efter behov. Du kan testa alla dina kontroller härifrån för att säkerställa att din controller fungerar som den ska. Du kan också utföra justeringar av dina kontrollerkonfigurationer och anpassa dem efter dina spelbehov.
Slutgiltiga tankar
Medan Windows-datorer har en enklare inställning för sina egna Microsoft Xbox 360- och Xbox One-kontroller inbyggda, är det inte en omöjlig uppgift att konfigurera en Play Station 3-kontroller för ditt PC-spel. Det kräver mycket fler steg och vissa drivrutinsinstallationer, men när du följer guiden ovan bör din Play Station 3-kontroller konfigureras konkret som om du konfigurerade en inbyggd Xbox-kontroller med din Windows-dator. Du kommer att kunna använda den här styrenheten för fristående PC-spel och ångmotorn. Slutligen, om PS3-styrenheten i vilket fall som helst ringer inte på dig. Vi har andra alternativ för din lätthet också, kolla in våra 5 favorit ps4-kontroller här.