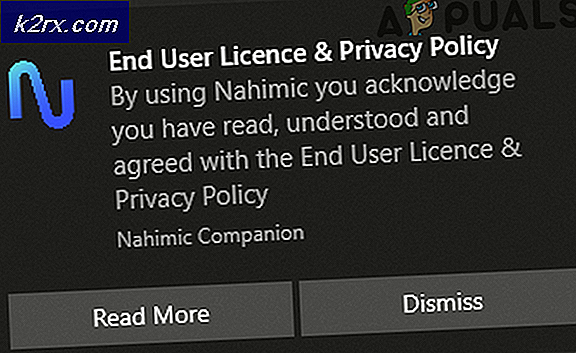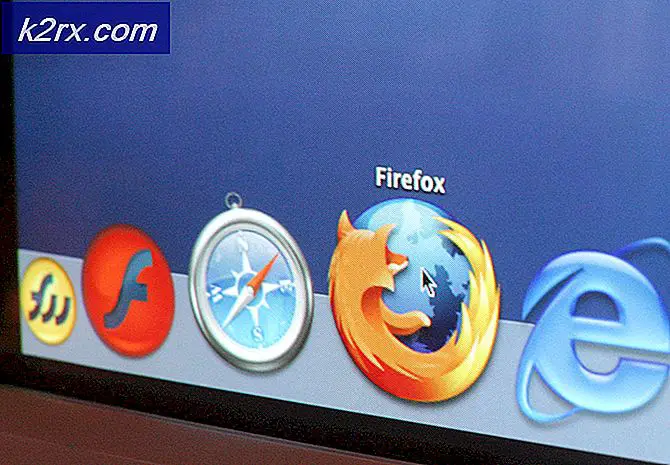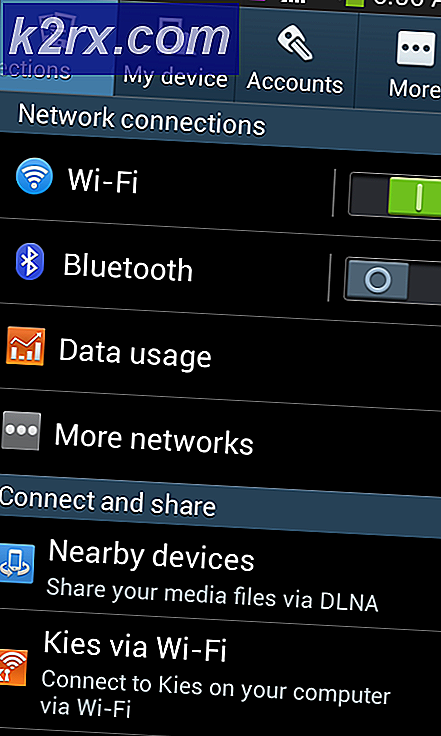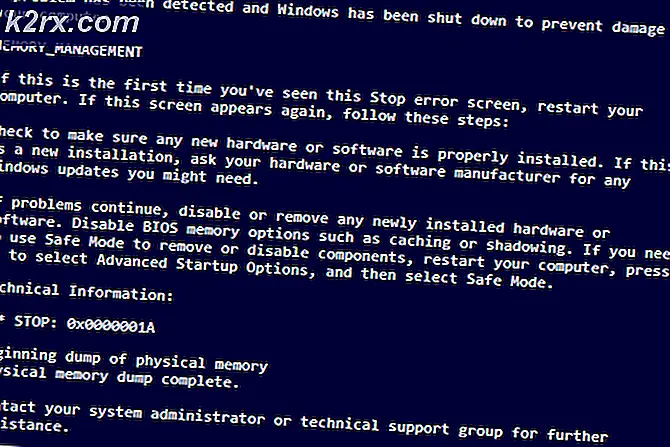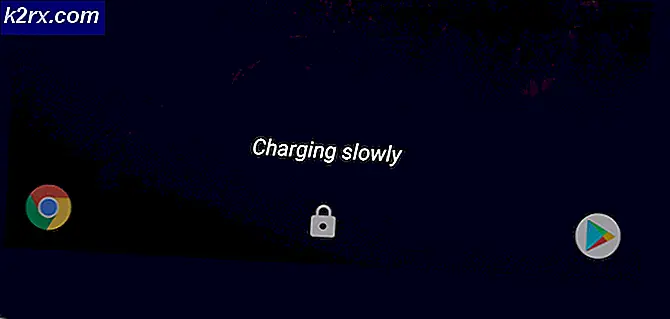FIX: Installationsfel i Windows 10 0x800700D
Eftersom en stor andel av Windows-användare som valde att uppgradera sina datorer till Windows 10 från tidigare versioner av operativsystemet stötte på en mängd olika problem, bestämde sig många (mer datorkundiga) konsumenter för att utföra rena installationer av Windows 10 istället . En ren installation är när ett operativsystem är installerat på en dator som inte redan har ett operativsystem på det.
Det är dock inte som om det inte finns någon chans att du kör in i några väggar när du utför en ren installation av Windows 10. En av de vanligaste väggarna som du kan stöta på när du utför en ren installation av Windows 10 - en vägg som är ganska lång - är fel 0x800700D. Fel 0x800700D visas efter att datorn har startat från installationsmediet och kör Windows 10-inställningen, du väljer språket och ett meddelande som anger att Setup startar visas. När datorn visar fel 0x800700D misslyckas installationen.
PRO TIPS: Om problemet är med din dator eller en bärbar dator, bör du försöka använda Reimage Plus-programvaran som kan skanna förvaret och ersätta korrupta och saknade filer. Detta fungerar i de flesta fall där problemet uppstått på grund av systemkorruption. Du kan ladda ner Reimage Plus genom att klicka härFel 0x800700D betyder i grunden att en fil som är absolut kritisk för installationen av Windows 10 är antingen skadad eller helt saknad från installationsmediet. Eftersom så är fallet, så länge du använder samma installationsmedia med skadad eller saknad fil får du samma resultat (fel 0x800700D) oavsett hur många gånger du försöker utföra en ren installation av Windows 10. Den enda lösningen på det här problemet är att skapa ett helt nytt installationsmedium med ett helt nytt medium eller genom att torka mediet som du använde innan du rengörde det och sedan återanvända det. För att göra det måste du:
Först och främst, ta händerna på en annan dator som kan ladda ner Windows 10 ISO (i princip alla datorer som har en internetanslutning).
Om du har Windows 10 ISO-filen använder du antingen Rufus (se steg här) eller Hämta Media Creation Tool härifrån. Med medieskapningsverktyget kan du ladda ner ISO för Windows 10 om du inte har en. Kör det nedladdade programmet och följ installationsdialogerna för att ladda ner och bränna Windows 10 Media till USB. (se steg för mediaskapande verktyg här)
När du väl har fungerat ISO på en USB. Starta din dator / bärbar dator från den för att installera Windows 10.
PRO TIPS: Om problemet är med din dator eller en bärbar dator, bör du försöka använda Reimage Plus-programvaran som kan skanna förvaret och ersätta korrupta och saknade filer. Detta fungerar i de flesta fall där problemet uppstått på grund av systemkorruption. Du kan ladda ner Reimage Plus genom att klicka här