Fix: Windows 10 Store öppnas inte
Windows Store ingick av Microsoft i Windows 8 efter att ha fått en stor mängd begäranden från användarna. Det var verkligen nödvändigt att integrera en butik som Windows: s andra starka konkurrent, dvs Apple har redan en App Store i OSX. Windows Store var inte mycket uppskattat på grund av att de färre programmen var tillgängliga för nedladdning och det hade också ett antal buggar. Så, i Windows 10, gjorde Microsoft några förändringar inuti, liksom borttagna några kända fel i Windows Store, för att göra verksamheten mjukare.
Men fortfarande har Windows 10-användare rapporterat att Windows 10 Store inte öppnas . Även efter att datorn har startats om, verkar inte butiken öppna. Det är ganska hemskt eftersom användarna inte vill att butiken stängs av eftersom det begränsar dem från att ladda ner de spel och appar som är tillgängliga exklusivt i affären. Så, jag kommer att vägleda dig för att få din Windows 10 Store tillbaka till jobbet.
Anledningen till problemet Windows 10 Store öppnas inte:
Den skyldige bakom Windows 10 Store som inte öppnas kan vara de lokala cacherna i Windows Store som lagras i en specifik mapp i katalogen C. Den andra stora orsaken kan vara relaterad till Windows Store- registren som kan bli skadade på grund av vissa konflikter inom operativsystemet.
Lösningar för att åtgärda problemet Windows 10 Store öppnas inte:
Problemet kan lösas genom att återställa cachen i Windows Store eller radera de lokala cacherna som skapats av Windows Store. Det här problemet kan också lösas genom att registrera Butiksprogrammet igen med hjälp av Powershell. Följ metoderna nedan för att få det gjort.
Metod nr 1: Återställa Windows Store Caches
Det här problemet kan lösas genom att återställa Windows Store Caches med kommandotolken. Å andra sidan kan du också ta bort de lokala cacherna som är lagrade i katalogen.
Återställa Windows Store Caches med hjälp av Kommandotolken:
1. Öppna ett förhöjt kommandotolk genom att högerklicka över ikonen Start-menyn och välj Kommandotolken (Admin) från listan.
2. Skriv följande kommando inuti kommandotolken och tryck Enter- tangenten för att exekvera. Det skulle rensa cachen i Windows Store. När det är klart, kolla in butiksprogrammet för att se om det fungerar eller inte.
Radera de lokala cacherna manuellt:
1. För att radera de lokala cacherna i Windows Store, navigera till följande mapp som nämns nedan och radera alla filer som finns i den mappen.
Notera: Se till att dina dolda filer är synliga. För att göra dem synliga öppnar du någon mapp och går till Visa panel längst upp. Inne i panelen Visa, markera rutan märkt som Dolda objekt och det skulle ta bort filerna.
Mapp:
PRO TIPS: Om problemet är med din dator eller en bärbar dator, bör du försöka använda Reimage Plus-programvaran som kan skanna förvaret och ersätta korrupta och saknade filer. Detta fungerar i de flesta fall där problemet uppstått på grund av systemkorruption. Du kan ladda ner Reimage Plus genom att klicka härC: \ Users \ användarnamn \ AppData \ Local \ paket \ Microsoft.WindowsStore_8wekyb3d8bbwe \ LocalCache
användarnamn skulle vara annorlunda baserat på ditt användarkonto. Så kom ihåg det.
2. När du har raderat filerna öppnar du butiksprogrammet igen för att se om problemet är löst.
Metod nr 2: Registrera Windows Store
1. Öppna Powershell- programmet genom att söka efter det med Cortana och köra det som administratör .
2. Inom Powershell, kör följande kommando för att registrera om Windows Store-programmet. Klistra in det här kommandot och tryck på Enter-tangenten på tangentbordet för att exekvera och omregistrera butiken.
Kommando:
powershell -ExecutionPolicy Obegränsad Add-AppxPackage -DisableDevelopmentMode -Register $ Env: SystemRoot \ WinStore \ AppxManifest.xml
3. Öppna om butiken för att kontrollera om den fungerar eller inte.
Metod 3: Kan inte hitta AppxManifest.XML
Om om efter att du har följt metod 2 får du ett fel som anger följande
Kan inte hitta sökvägen 'C: \ WINDOWS \ WinStore \ AppxManifest.XML' eftersom den inte existerar.
Sedan utför Powershell-fönstret de två kommandona nedan
Set-ExecutionPolicy Obegränsad
Tryck enter.
Kopiera / klistra in eller skriv sedan följande
Get-AppXPackage -AllUsers | Foreach {Add-AppxPackage -DisableDevelopmentMode -Register $ ($ _. InstallLocation) \ AppXManifest.xml}
Tryck enter.
Och det borde fungera. Om ingen av metoderna ovan fungerar, skapa sedan ett nytt användarkonto som admin och gör om steg.
PRO TIPS: Om problemet är med din dator eller en bärbar dator, bör du försöka använda Reimage Plus-programvaran som kan skanna förvaret och ersätta korrupta och saknade filer. Detta fungerar i de flesta fall där problemet uppstått på grund av systemkorruption. Du kan ladda ner Reimage Plus genom att klicka här
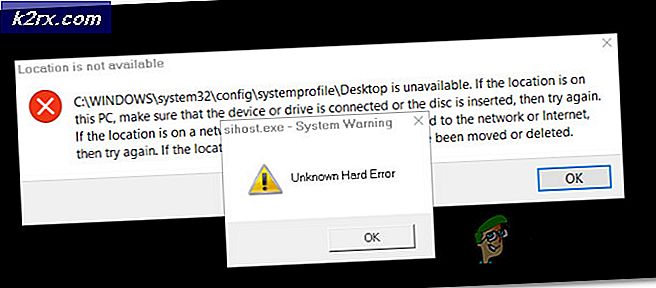


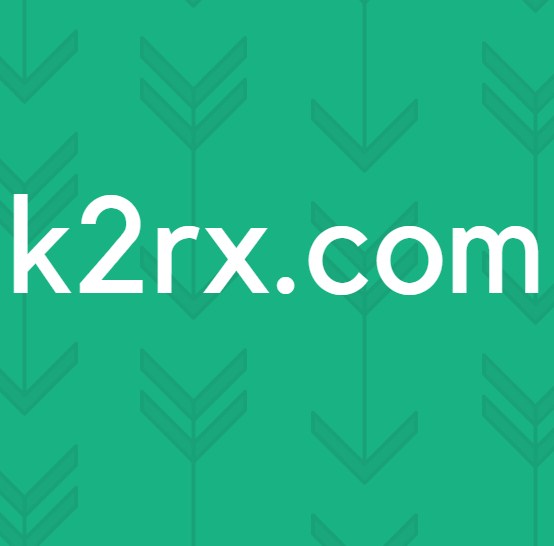
![Nätverksanslutningsfel 0x00028002 [Snabbkorrigering]](http://k2rx.com/img/101353/network-connection-error-0x00028002-quick-fix-101353.png)


