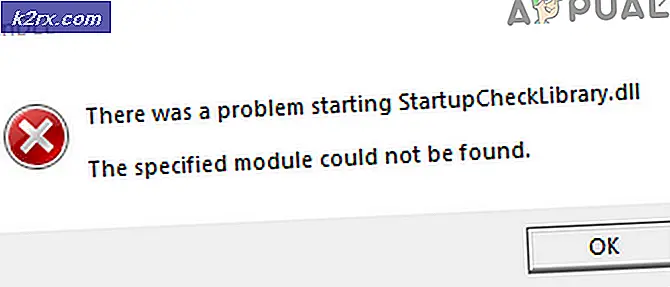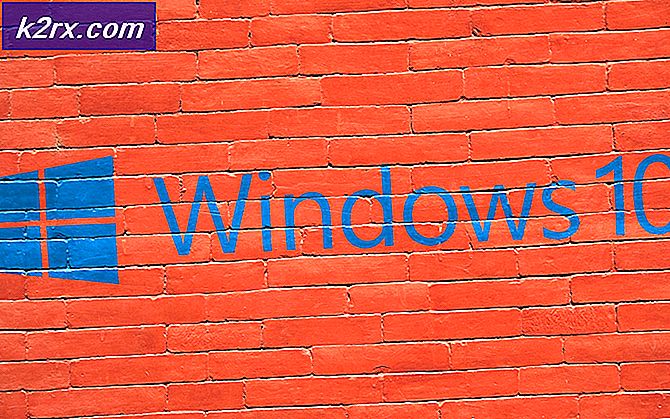Så här fixar du Windows Update Error Code 80246007
Windows Update-felkoder är många och de är ganska omöjliga att räkna. Microsoft har gjort ett inlägg där de listade alla möjliga Windows Update-felkoder tillsammans med korta beskrivningar men den här informationen är ganska användbar eftersom det inte finns några tips om vad som kan orsaka problemet eller hur man faktiskt närmar sig lösningen.
Användare är redan motvilliga om att starta en uppdatering av något, särskilt deras operativsystem, eftersom uppdateringsprocessen brukar sakta ner datorn, även om den bara fungerar i bakgrunden. Men att ta emot dessa felkoder sätter människor bort ännu mer och Microsoft behöver definitivt göra något för att förhindra att dessa felmeddelanden uppstår så ofta.
Felkod 0x80246007 - Hur man löser
Den här speciella felkoden kan uppstå antingen när du försöker ladda ner Windows-uppdateringar eller när du uppdaterar eller hämtar appar från Windows Store. Förklaringen från Microsoft på deras inlägg om alla felmeddelanden är helt enkelt att uppdateringen inte har laddats ner.
Det kan vara ganska irriterande, särskilt om en app du vill uppdatera är ganska viktig. Information om detta felmeddelande i synnerhet är ganska sällsynt och obskär, men det finns många bra korrigeringar som garanteras att fixa eventuella felkod du kan få.
Lösning 1: Inaktivera ditt antivirus och brandvägg
Antivirusprogram är något som varje användare borde ha installerat på sina datorer eftersom hot som du kan infektera din dator med är många och du kan enkelt fånga ett virus online eller av en infekterad DVD- eller USB-flash-enhet.
Men de här verktygen hindrar ibland att tjänster som Windows Update från att komma åt Internet normalt och det är ofta varför du får dessa irriterande felmeddelanden.
- Inaktivera ditt antivirusprogram.
- Processen för varje antivirus är annorlunda. Om du är en Windows 10-användare måste du också inaktivera Windows Defender.
- Högerklicka på skärmikonen på aktivitetsfältet och klicka på Öppna.
- När Windows Defender Security Center öppnas klickar du på shielf-ikonen under hemknappen, öppnar Virus- och hot Protection-inställningarna och stänger av realtidsskydd och molnbaserat skydd.
- Navigera till webbläsarens ikon (andra från slutet) och stäng av alternativet Kontrollera program och filer.
- Stäng även av alternativet SmartScreen for Windows Store apps nedan.
Windows-brandväggen kan också orsaka vissa problem med anslutning eftersom den automatiskt blockerar okända anslutningar till din dator och det är ganska möjligt att det för närvarande blockerar några av de anslutningar som är relaterade till Windows eller programuppdateringar.
- Öppna Kontrollpanelen genom att söka efter det efter att du tryckt på Start-knappen längst ned till vänster på skrivbordet.
- Ändra Visa genom att välja Lilla ikoner och leta efter alternativet Windows Firewall.
- Klicka på den och välj alternativet Slå av Windows-brandväggen på eller av i menyn till vänster i fönstret.
- Klicka på alternativknappen bredvid alternativet Stäng av Windows-brandväggen (rekommenderas inte) bredvid både privata och offentliga nätverksinställningar.
- Klicka på OK-knappen och försök att uppdatera din dator nu.
Obs! Även om du kämpade med att uppdatera en av dina appar eller ditt operativsystem på grund av ditt antivirusprogram eller brandvägg bör du inte lämna datorn oskyddad så var noga med att du slår på ditt antivirusprogram, Windows Defender och din Windows-brandvägg så snart som möjligt. när du uppdaterat Windows eller den app du ville uppdatera.
Lösning 2: Felsök Windows Update och din Internet-anslutning
Windows 10 kommer förinstalleras med flera felsökare som automatiskt kan känna igen problemet du har och fixar det för dig på nolltid. Dessa felsökare har hjälpt många människor som inte är så erfarna att hantera dessa problem själva och processen tar nästan ingen tid alls.
- Öppna appen Inställningar genom att klicka på Start-knappen och sedan på växelsymbolen precis ovanför. Du kan också söka efter det.
- Öppna avsnittet Uppdatera och säkerhet och navigera till felsökningsmenyn.
- Först och främst, klicka på alternativet Windows Update och följ anvisningarna på skärmen för att se om det är något fel med Windows Update-tjänster och processer.
- När felsökaren har slutförts, navigerar du till felsökningsavsnittet igen och öppnar felsökaren för Internetanslutningar.
- Kontrollera om problemet är löst.
Lösning 3: Kontrollera din bild och dina systemfiler
Windows-uppdateringar misslyckas vanligtvis med något av din Windows-bild eller dina systemfiler. Lyckligtvis kommer Windows med flera verktyg inbyggda som kan lösa dessa problem enkelt och automatiskt.
DISM (Deployment Image Servicing and Management) är ett kommando som kan användas kontrollera din Windows-bild för fel och åtgärda dessa fel.
SFC (System File Checker) är ett annat kommando som kan användas för att hitta felaktiga och saknade Windows-systemfiler och verktyget fixar eller ersätter dem också.
- Du kan använda dessa verktyg med Kommandotolken. Skriv kommandotolken i sökfältet, högerklicka på den och välj Kör som administratör.
- Skriv in följande kommando för att DISM ska skanna din Windows-bild och utföra en reparation automatiskt. Var försiktig för att detta verktyg ska slutföras eftersom processen kan ta upp till 20 minuter.
DISM / Online / Cleanup-Image / RestoreHealth
- När den tidigare processen har slutförts, använd följande kommando för att SFC ska skanna dina systemfiler för funktionsfel:
sfc / scannow
- Prova att uppdatera eller ladda ner din app nu om det var problemet eller försök att köra Windows-uppdatering för att se om problemet är löst.
Lösning 4: Återställ Windows Update-komponenter manuellt
Det här är förmodligen den mest komplexa lösningen, men det eliminerar effektivt alla typer av Windows-uppdateringsproblem och felkoder på grund av det faktum att du måste återställa allt på din dator angående Windows-uppdatering.
- Skriv kommandotolken i sökfältet och kör det med administratörsbehörighet.
- Döda följande tjänster: MSI Installer, Windows Update Services, BITS och Cryptographic genom att kopiera och klistra in kommandona nedan. Se till att du klickar på Enter efter varje.
nätstopp msiserver
net stopp wuauserv
nätstoppbitar
net stop cryptSvc
- Byt namn på mapparna Catroot2 och Software Distribution. Du kan göra det lättare genom att kopiera följande kommandon i kommandotolken:
ren C: \ Windows \ SoftwareDistribution SoftwareDistribution.old
ren C: \ Windows \ System32 \ catroot2 Catroot2.old
- Starta MSI Installer, Windows Update Services, BITS och Cryptographic Services igen genom att kopiera och klistra in kommandona under en efter en.
netto start wuauserv
net start cryptSvc
netto startbitar
netto start msiserver
- Starta om datorn efter det här och kontrollera om problemet är löst.
Obs! Du kan inte byta namn på mapparna som anges i steg 3 om du inte avslutar de tjänster som vi listade tidigare. Följ dessa steg precis som de listas, se till att du är inloggad med ett administratörskonto och kör Kommandotolken som administratör.
PRO TIPS: Om problemet är med din dator eller en bärbar dator, bör du försöka använda Reimage Plus-programvaran som kan skanna förvaret och ersätta korrupta och saknade filer. Detta fungerar i de flesta fall där problemet uppstått på grund av systemkorruption. Du kan ladda ner Reimage Plus genom att klicka här