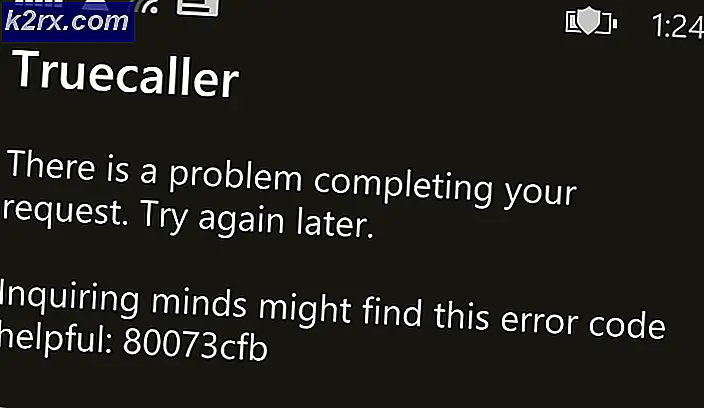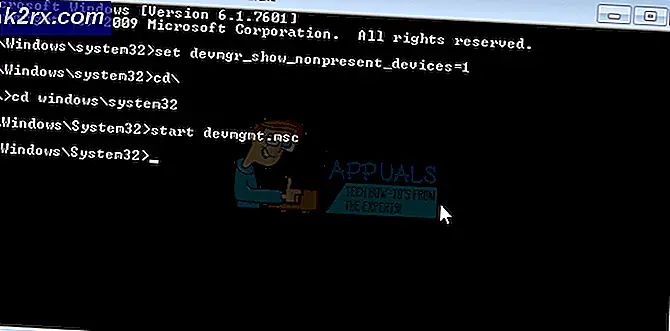Så här öppnar du en förhöjd kommandoprompt i Windows 10
Många av de korrigeringar och tweaks som finns på webben kräver att du öppnar ett kommandotolfönster som administratör . Detta kan vara förvirrande för icke-tekniska personer eftersom många artiklar inte nämner de faktiska stegen att öppna en förhöjd kommandotolkning.
För det mesta är det mer än tillräckligt att öppna ett kommandotolfönster som en vanlig användare. Men det finns vissa situationer där du behöver administrativa privilegier - du kommer att behöva utföra vissa åtgärder i ett förhöjt kommandotolken.
Vad är en förhöjd kommandotolk?
Det förhöjda Command Prompt-läget introducerades med Windows Vista. I ett försök o skydda användaren från de potentiellt skadliga kommandona, begränsade Microsoft funktionaliteten för vissa kommandon till det förhöjda läget. Det betyder att vissa kommandon bara fungerar så länge du kör dem från en förhöjd kommandotolk.
Du kan enkelt skilja mellan ett normalt kommandotolfönster och en förhöjd genom att titta på startpunkten. Det höjda kommandotolkningen startas i mappen System32 medan det normala kommandotolken börjar i mappen Användarprofil .
Som med de flesta Windows-relaterade saker kan du öppna ett förhöjt kommandotolk på flera olika sätt. Medan de flesta av metoderna i dessa artiklar kan replikeras i de äldre Windows-versionerna, tänk på att den här artikeln är skräddarsydd specifikt för Windows 10.
Här är en lista över olika metoder som kan användas för att öppna en förhöjd kommandotolkning:
Metod 1: Öppnar ett förhöjt kommandotolk via Start-menyn
Detta är standardmetoden som de flesta använder. Det är förmodligen den längsta vägen men kan betraktas som den enklaste metoden eftersom alla steg görs via användargränssnittet.
Här är en snabbguide för att öppna en förhöjd Kommandotolk via Start- menyn:
- Klicka på Start- menyn längst ned till vänster. Du kan också trycka på Windows-tangenten för samma resultat.
- Med startmenyn öppnad, skriv cmd för att automatiskt använda sökfunktionen. Vänta tills sökresultaten genereras, högerklicka på Kommandotolken och välj Kör som administratör .
Obs! Du kan också använda Ctrl + Shift + Enter- tangentkombinationen om du vill att o ska undvika att högerklicka.
Detta är det klassiska tillvägagångssättet. Om du letar efter ett snabbare sätt flyttar du till andra metoder nedan.
Metod 2: Öppnar ett förhöjt kommandotolk via Power User-menyn
Om du är på Windows 8 eller Windows 10 kan du öppna en höjd kommandotolk direkt från Power User-menyn .
Obs! Tänk på att Power User-menyn inte är tillgänglig i Windows-version som är äldre än Windows 8.
För att komma till Power User-menyn högerklickar du på startikonen eller trycker på Windows-tangenten + X. Sedan klickar du bara på Kommandotolken (Admin) för att öppna en höjd kommandotolk. Du kommer då att bli ombedd att bekräfta administrativa behörigheter via ett användarkonto-kontrollfönster (UAC) - klicka på Ja vid prompten för att öppna det höjda kommandotolken.
Tänk på att om du har uppdaterat din Windows 10-version med skaparuppdateringen kommer du att se Windows Powershell (Admin) istället för Kommandotolk (Admin) . Denna ändring har implementerats av Microsoft för att fresta fler användare att migrera till Powershell.
Om du vill ha det gamla beteendet tillbaka kan du följa den här artikeln ( här ) för att ersätta Windows Powershell (Admin) med Command Prompt.
PRO TIPS: Om problemet är med din dator eller en bärbar dator, bör du försöka använda Reimage Plus-programvaran som kan skanna förvaret och ersätta korrupta och saknade filer. Detta fungerar i de flesta fall där problemet uppstått på grund av systemkorruption. Du kan ladda ner Reimage Plus genom att klicka härMen du kan också klicka på Windows PowerShell (Admin) och sedan skriva cmd i fönstret Elevated PowerShell för att växla till ett Elevated Command Prompt- fönster.
Metod 3: Använd rutan Kör för att öppna en höjd kommandotolk
Ett annat sätt att gå runt öppnar ett fönster med höjda kommandotolor är att använda sig av körfältet. Normalt öppnar Kommandotolken från rutan Kör inte administrativa privilegier, men vi har en lösning på detta.
För att öppna ett höjt kommandotolkningsfönster via rutan Kör, tryck på Windows-tangenten + R för att öppna menyn Kör. Skriv sedan cmd, men istället för att trycka på Enter direkt, tryck Ctrl + Shift + Enter för att öppna den med administrativa behörigheter. Du kommer då att bli uppmanad av ett UAC-fönster (Användarkontokontroll) där du måste klicka på Ja.
Metod 4: Skapa en förhöjd kommandotolk-genväg
Om du upptäcker att du kör Kommando Prompt-kommando som kräver administrativa behörigheter är det meningsfullt att skapa en dedikerad genväg för ett förhöjt kommandotolk. Detta är förmodligen det effektivaste sättet att öppna ett Elevated Command Prompt-fönster, men det kräver viss tid att ställa in det.
Här är en snabbguide för att skapa en genväg för ett förhöjt kommandotolk :
- Högerklicka var som helst på ett ledigt utrymme (på skrivbordet eller i en mapp) och välj Ny> Genväg .
- I rutan direkt under Skriv platsen för objekttypen CMD och klicka på knappen Nästa .
- Vid nästa knapp, ge den nyskapade genväg ett namn och tryck på Slutför- knappen för att avsluta processen.
- Högerklicka sedan på den nyskapade genvägen och välj Egenskaper . Gå sedan till fliken Genväg och klicka på knappen Avancerat .
- I rutan Avancerade egenskaper markerar du rutan bredvid Kör som administratör och trycker på OK . Slutligen klickar du på Apply för att spara ändringarna.
Det är allt. Ditt fönstret Förhöjda kommandotolken är konfigurerat och redo att användas. Men kom ihåg att även om du ställer in det för att köra med administrativa behörigheter, kommer du fortfarande att bli uppmanad av UAC-fönstret.
PRO TIPS: Om problemet är med din dator eller en bärbar dator, bör du försöka använda Reimage Plus-programvaran som kan skanna förvaret och ersätta korrupta och saknade filer. Detta fungerar i de flesta fall där problemet uppstått på grund av systemkorruption. Du kan ladda ner Reimage Plus genom att klicka här