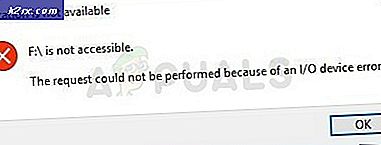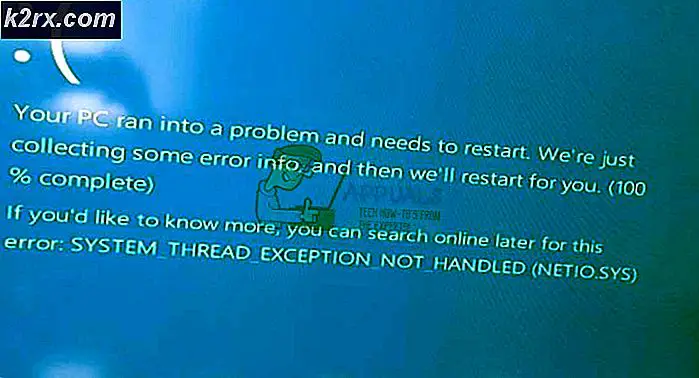Skapa och skriva ut olika etiketter i Microsoft Word professionellt
En etikett är papperet som ger information om produkten eller föremålet som den är fäst på. Etiketter kan användas för olika ändamål beroende på den person / organisation som vill använda den. I de vanligaste fallen skapas och skrivs ut etiketter med Microsoft Word. Men många användare har mindre kunskap om hur man skapar och skriver ut etiketter i Microsoft Word. I den här artikeln visar vi några metoder för att skapa och skriva ut etiketter i Microsoft Word.
Skapa och skriva ut etiketter i Microsoft Word
Det finns många sätt att skapa etiketter för dina behov. Etiketter kan användas på olika sätt för alla. Att skriva ut etiketterna är detsamma som att skriva ut något annat dokument, men användaren bör veta hur man justerar etiketterna på sidan innan de skrivs ut. Vi visar några av de grundläggande metoderna där du enkelt kan skapa och skriva ut etiketter.
Metod 1: Skapa och skriva ut etiketter för enskilt namn och adress
Du kan skapa en enda etikett eller samma typ av etikett med ett repetitivt nummer på en sida. Detta är den enklaste metoden för att skapa och skriva ut etiketter. Se till att du väljer rätt leverantör som du använder för utskrift. Följ stegen nedan:
- Öppna Microsoft Word genom att dubbelklicka på genvägen på skrivbordet eller genom att söka i den i Windows-sökfunktionen.
- Skapa ett nytt dokument i ditt Word. Gå till Utskick och klicka på Etiketter.
- Ett nytt fönster öppnas med alla tillgängliga alternativ för etiketter. Klicka på alternativ på botten.
Notera: Du kan välja alternativet för enstaka etikett eller välja att ha hela sidan med samma etikett. - Välj alternativet för etikettleverantör och välj leverantör som du köpte dina etiketter från. Välj storlek i produktnummerlistan. Om storleken inte finns i listan kan du klicka på Ny etikett knappen för att manuellt lägga till storleken.
- tryck på Ok knapp för etikettalternativ. Lägg nu till din Adressinformation i textrutan i etikettfönstret. Du kan välja helsidesalternativet som upprepar samma etikett eller så kan du välja en enskild etikett på en specifik rad och kolumn.
- Klicka på Nytt dokument knapp. Det skapar ett nytt dokument med din adress tillgänglig på sidan.
- Håll Ctrl och tryck P för att komma till utskriftssidan. Klicka på Skriva ut -knappen och den kommer att skrivas ut.
Metod 2: Skapa och skriva ut etiketter för olika namn och adresser
I den här metoden använder vi excel-filen för att importera informationen för etiketter. Detta kan användas för att skapa flera etiketter med olika namn och adresser. Det skapar etiketter för alla raderna i Excel-filens tabell. Följ stegen nedan för att prova det:
- Skapa ett kalkylark i Microsoft excel med olika kolumner för olika information som visas nedan och spara filen:
- Nu öppen Microsoft Word genom att dubbelklicka på genvägen eller söka i Windows-sökfunktionen. Välj Utskick klicka på Starta koppling av post och välj Etiketter alternativ.
- Välj din Etikettleverantör och produktnummer som du använder. Klicka på Ok efter att ha valt alternativ.
- Klicka på Välj Mottagare och välj Använd en befintlig lista alternativ. Leta upp och välj Excel kalkylark som du sparade i steg 1 och klicka på Öppna knapp.
- Välj Tabell, se till att du kontrollerar Första raden med data innehåller kolumnrubriker och klicka Ok knapp.
- Klicka på Infoga sammanslagningsfält och välj kolumninformationen som du vill lägga till i dina etiketter.
Notera: Du kan lägga till mellanslag och nästa rad mellan kolumnerna Namn, adress och Stad. - Klicka på Uppdatera etiketter -knappen på menyn kommer det att ändra alla poster till samma mönster som du gjorde.
- Klicka på Förhandsgranska resultat i menyn. Detta kommer att tillämpa informationen på tabellen som du skapade i Excel för alla poster.
- Klicka slutligen på Slutför och slå ihop i menyn och välj Redigera individuellt dokument alternativ. Detta kommer att slå samman alla poster till ett nytt dokument.
- Håll Ctrl och tryck på P för att skriva ut etiketterna som du just skapade.
![[Fix] Fel '1720-SMART-hårddisk upptäcker överhängande fel'](http://k2rx.com/img/101827/fix-error-1720-smart-hard-drive-detects-imminent-failure-101827.jpg)