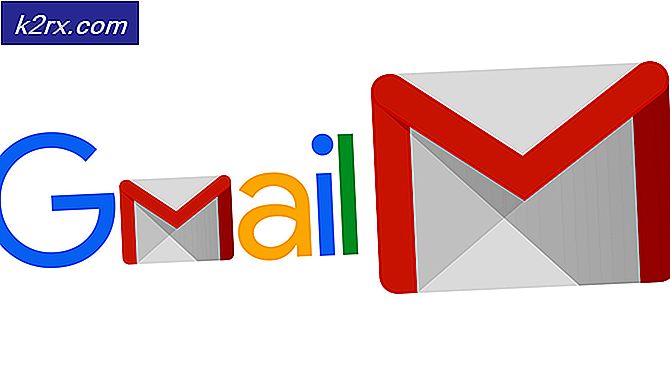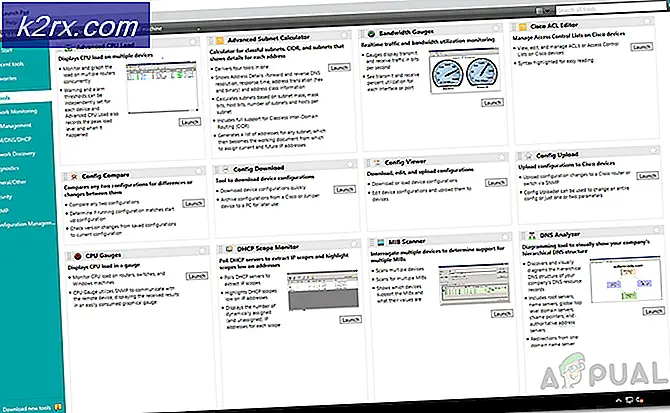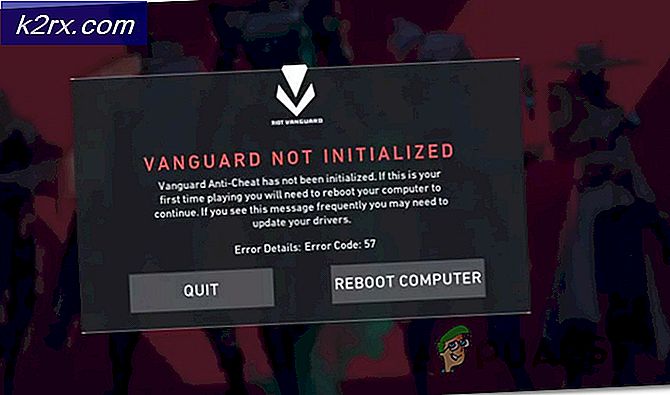Hur fixar jag vänster CTRL-nyckel som inte fungerar på Windows?
Flera användare har rapporterat att de plötsligt inte kan använda den vänstra CTRL-tangenten på sin bärbara dator eller dator. Vissa användare säger att även om de ansluter ett externt tangentbord fungerar CTRL-tangenten fortfarande inte. Problemet är inte exklusivt för en viss Windows-version eftersom det bekräftas att det förekommer i Windows 7, Windows 8.1 och Windows 10.
Vad orsakar problemet med "Left CTRL Key Not Working" i Windows?
Vi tittade på olika användarrapporter och analyserade olika reparationsstrategier som ofta rekommenderas av berörda användare. Som det visar sig kan flera olika situationer leda till att denna fråga uppenbaras. Här är en kortlista över potentiella synder som kan vara ansvariga för detta problem:
Om du letar efter en lösning som kommer att ta hand om detta problem kommer den här artikeln att ge dig flera olika reparationsstrategier som hjälper dig att felsöka problemet bort. Nedan hittar du flera olika reparationsstrategier som andra användare i en liknande situation framgångsrikt har använt återställa den normala funktionaliteten för vänster Ctrl-tangent.
För bästa resultat rekommenderar vi att du följer de möjliga korrigeringarna nedan i ordning, eftersom vi ordnade dem efter effektivitet. Så småningom bör du snubbla över en metod som löser problemet oavsett den skyldige som orsakar problemet.
Låt oss börja!
Metod 1: Testa för ett fysiskt problem
För att säkerställa att du inte följer många felsökningssteg till ingen nytta bör du börja med att se till att du inte har att göra med ett fysiskt tangentbordsproblem - en felaktig knapp.
Med detta i åtanke, börja med att ansluta ett annat tangentbord och se om problemet fortfarande uppstår. Om du stöter på problemet på en bärbar dator ansluter du ett USB-tangentbord och ser om den vänstra CTRL-tangenten är användbar.
Om problemet kvarstår även med ett annat tangentbord är det tydligt att problemet inte orsakas av ett fysiskt problem. I det här fallet går du ner till nästa metod nedan.
Metod 2: Installera varje väntande Windows-uppdatering
Nästa steg är att se till att du kör den senaste Windows-versionen. Flera berörda användare har rapporterat att problemet slutade inträffa och CTRL-nyckeln började fungera igen när de installerade varje väntande WIndows-uppdatering för att säkerställa att de körde till den senaste möjliga versionen.
Det faktum att den här metoden lyckades för vissa användare tyder på att Microsoft möjligen har släppt en snabbkorrigering för just denna fråga.
Här är en snabbguide för att säkerställa att du installerar varje väntande uppdatering:
- Tryck Windows-tangent + R att öppna upp en Springa dialog ruta. Skriv sedan “ms-inställningar: windowsupdate”Inuti textrutan och tryck Stiga på för att öppna upp Windows uppdatering fliken i inställningar app.
- När du väl är inne i Windows uppdatering klicka på Sök efter uppdatering och vänta tills den första skanningen är klar.
- När genomsökningen visar vilka uppdateringar som väntar på att installeras på din dator, följ anvisningarna på skärmen för att installera dem alla. Om du uppmanas att starta om innan du får chansen att installera varje artikel, gör det men se till att återvända till samma skärm vid nästa start för att slutföra resten av uppdateringsinstallationerna.
- När du lyckats installera varje väntande uppdatering startar du om datorn och ser om problemet är löst vid nästa start.
Om den vänstra CTRL-tangenten fortfarande inte fungerar, gå ner till nästa metod nedan.
Metod 3: Installera om HID-drivrutiner
Det är också möjligt att du ser detta fel på grund av ett problem med tangentbordsdrivrutinen. Flera användare som också stött på detta problem har rapporterat att de lyckades fixa det efter att ha avinstallerat och installerat om HID-drivrutinerna med Enhetshanteraren.
Här är en snabbguide om hur du använder Enhetshanteraren för att installera om tangentbordsdrivrutinerna:
- Tryck Windows-tangent + R att öppna upp en Springa dialog ruta. Skriv sedan “Devmgmt.msc” och tryck Stiga på för att öppna Device Manager-verktyget.
- När du väl är inne Enhetshanteraren, bläddra ner genom listan över installerade objekt och expandera rullgardinsmenyn associerad med tangentbord.
- Högerklicka på HID-tangentbordsenhet och välj Avinstallera enheten från den nyligen visade snabbmenyn.
- Bekräfta din avsikt att avinstallera drivrutinen genom att klicka på Avinstallera en gång till och vänta tills processen är klar.
- Upprepa steg 4 och steg 4 med alla HID-drivrutiner som du har installerat på din dator.
- Starta om datorn så att ditt operativsystem kan installera om HID-drivrutinerna under nästa startsekvens och se om problemet har lösts.