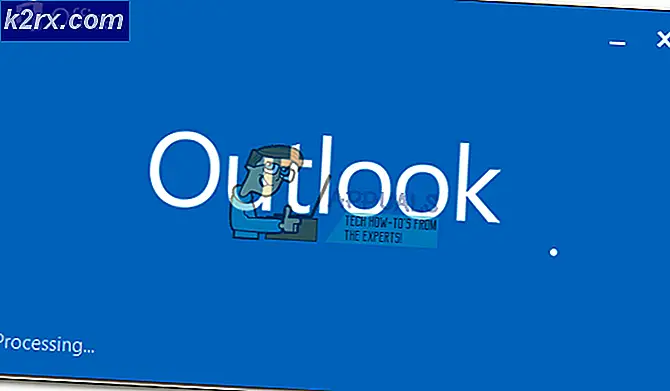Fix: Windows 10 Upgrade Fast vid 99%
Windows-uppdateringar har alltid varit en synonym för något irriterande och för något vi skjuter upp till sista minuten. Uppdatering till Windows 10 installerades dock kraftigt på en majoritet av äldre versioner som körde Windows 7, 8 och 8.1 och det var nästan inget du kunde ha gjort om det. Den här metoden som användes av Microsoft fick en alltför dålig feedback från Internet community, men Windows 10 är definitivt ett tillfredsställande operativsystem och det finns inte mycket att klaga på. Uppdateringsprocessen är en helt annan historia med sina problem.
Uppdatering blir fast vid 99%
Denna speciella fråga verkar bara påverka Windows 7-användare som försöker uppgradera till Windows 10 eftersom det inte har funnits några Windows 8 och 8.1 användare som klagade över samma problem. Det finns olika olika procentsatser där uppdateringen tycks stoppa ofta men det verkar som om dessa problem är alla samma. En annan procentandel uppdateringen fastnar på är 32% så följ instruktionerna nedan om din uppdatering fastnar vid den procentsatsen. Detta kan vara ganska frustrerande när du bestämmer dig för att uppdatera till Windows 10 efter en lång tid av att helt enkelt neka uppdateringen och Microsoft borde definitivt göra processen lättare om de kommer att tvinga den.
Lösning 1: Lämna uppdateringen under en längre tid
Experter från Microsoft har sagt att uppdateringsprocessen borde ta 90 minuter, men det finns några datorer där processen kan ta längre tid än vanligt. Deras rekommendation är att helt enkelt lämna din uppdateringsprocess i minst 12 timmar innan du försöker starta om det.
Det här är oftast problemet med äldre enheter som knappast kan stödja Windows 10-körning och det här borde vara ditt första felsökningssteg.
Lösning 2: Döda några tjänster innan du börjar
Det verkar som om det är Windows 7-uppdateringar som har orsakat det här problemet. För att förhindra att Windows 7 uppdateringar hindrar din Windows 10-uppgradering måste du förhindra att vissa tjänster stör dig.
- Innan du börjar använda Windows 10 Upgrade Assistant, inaktivera Windows 7-uppdateringarna genom att ange alternativet Installera aldrig uppdateringar.
- För att sluta uppdateringstjänsten från Windows ska du ange kommandotolken i sökfältet, högerklicka på den och välj Kör som administratör. När det har öppnats, kopiera och klistra in det här kommandot:
NET STOP WUAUSERV
Om kommandot är framgångsrikt bör du få ett meddelande som säger:
Windows Update-tjänsten slutar.
Windows Update-tjänsten slutfördes framgångsrikt.
Om det här fungerar, måste du stoppa uppdateringen från Windows 7 från att köra automatiskt. För att göra detta måste du göra följande:
- Skriv services.msc i dialogrutan Kör och klicka på Enter.
- En lista över alla tjänster ska öppnas tillsammans med beskrivningar och information om de körs eller inte.
- Leta upp Windows Update-tjänsten, högerklicka på den och ställ in starttypen till Manuell.
- Öppna C: \ Windows \ SoftwareDistribution och ta bort allt du ser där inne.
Lösning 3: Frigör lite utrymme på skivan och koppla bort externa enheter
För att installera Windows 10 via Windows 10 Upgrade Assistant App måste du se till att du har gott om extra lagringsutrymme. Om du använder Media Creation Tool bör du veta att du inte kan återuppta avbrutna nedladdningar så att varje ny misslyckad installation skapar nya filer och mycket utrymme blir upptaget.
- Frigör utrymme på lagringsenheten där du planerar att installera uppdateringen
- Inaktivera eller koppla bort alla externa enheter som USB-enheter, SSD, SD-kort eller externa hårddiskar där du inte installerar uppdateringen. När du har kopplat bort dem, avinstallerar du dem från Enhetshanteraren.
- Inaktivera all antivirusprogram i förväg och se till att du namnger din maskin något enkelt, t.ex. ditt förnamn.
- Använd inte namn som System eller Admin.
Lösning 4: Använd en snabbkorrigering
En batchfil publicerades nyligen och folk hävdar att det fungerade som en charm för dem. Det är en snabb fix som gör sin magi och gör att du kan gå igenom uppdateringen.
- När du har utfört all beredning från tidigare steg öppnar du Anteckningsblock och klistra in följande kod:
@ECHO OFF echo Det här skriptet är avsett att stoppa att Windows Update är helt och hållet utan att svara på echo. PAUSE- eko. attrib -h -r -s% windir% \ system32 \ catroot2 attrib -h -r -s% windir% \ system32 \ catroot2 \ *. * nätverksstopp wuauserv netstopp CryptSvc nätstopp BITS ren% windir% \ system32 \ catroot2 catroot2 .old ren% windir% \ SoftwareDistribution sold.old ren% ALLUSERSPROFILE% \ applikationsdata \ Microsoft \ Nätverk \ downloaderdownloader.old net Start BITS netstart CryptSvc netstart wuauserv echo.echo Windows Update ska nu fungera korrekt. Du är välkommen, Appuals. echo.PAUSE
- Klicka på Spara som i anteckningsblock, välj ett valfritt namn, men se till att tillägget är .bat och spara det på skrivbordet.
- När du har sparat filen högerklickar du på den och klickar på Kör som administratör.
- När filen är klar med sin magiska starta om datorn och kör Windows Update.
Lösning 5: Använd hård stängning
Om du märker att uppdateringen är fast vid 99%, kan det hända att problemet löser problemet och uppdateringen kan fortsätta precis där den slutade och går till 100% på nolltid.
Detta har fungerat för vissa människor och några lyckades bara fortsätta efter tredje eller fjärde avstängning. Se bara till att din hårddisk inte är upptagen genom att kontrollera dess LED-lampa.
PRO TIPS: Om problemet är med din dator eller en bärbar dator, bör du försöka använda Reimage Plus-programvaran som kan skanna förvaret och ersätta korrupta och saknade filer. Detta fungerar i de flesta fall där problemet uppstått på grund av systemkorruption. Du kan ladda ner Reimage Plus genom att klicka här