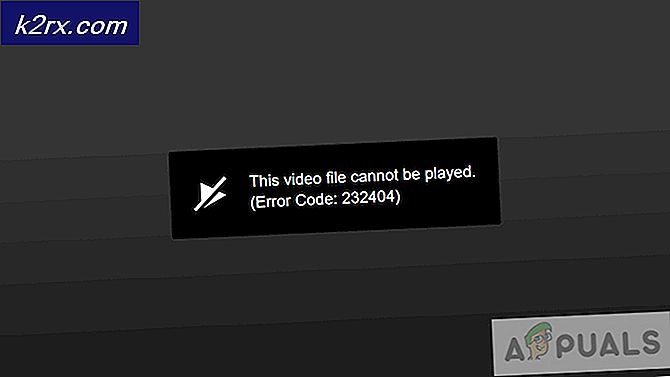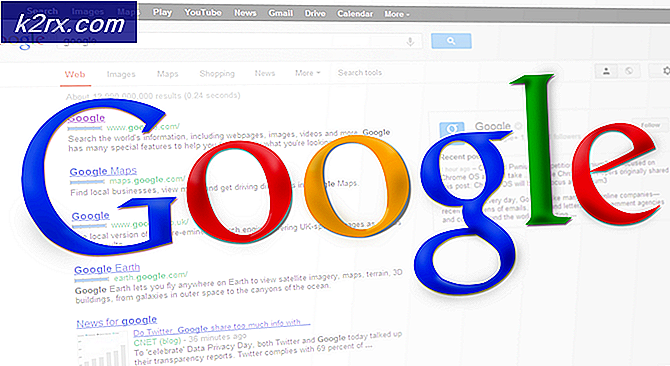Fix: Windows 7 Blue Screen Error, halmacpi.dll, ntkrnlpa.exe, tcp.sys
Om du någonsin har stött på det blå skärmfelet kan du vara medveten om det faktum, hur frustrerande erfarenhet det är. Vanligtvis är det känt som (BSOD), felet uppstår på grund av maskinvaru- eller drivrutinsrelaterade glitches som kan skapa en allvarlig inverkan på Windows.
För att fixa det blå skärmfelet på Windows 7 måste du kontrollera vanliga orsaker till BSOD som Ram och drivrutiner. För att lösa problemet kan du återinstallera den felaktiga drivrutinen, städa upp hårddisken, köra virus och registernas skanningar och utföra andra korrigeringar. Du kan anta en av nedanstående metoder för att bli av med ett blåskärmsfel.
PRO TIPS: Om problemet är med din dator eller en bärbar dator, bör du försöka använda Reimage Plus-programvaran som kan skanna förvaret och ersätta korrupta och saknade filer. Detta fungerar i de flesta fall där problemet uppstått på grund av systemkorruption. Du kan ladda ner Reimage Plus genom att klicka härMetod 1: Använd Driver Verifier för att hitta felaktiga drivrutiner och fixa dem
- Aktivera Verifier Verifier genom att klicka på Start orb, öppna cmd och filer, högerklicka på cmd och välj Kör som administratör
- I kommandotolken typ verifierar / standard / alla . Glöm inte att ge utrymme mellan verifieraren och / standard och / alla.
- Starta om systemet och håll det igång tills det kraschar.
- Gör en lista över felaktiga drivrutiner, ladda ner och installera den senaste versionen av alla.
- Strax efter installationen av nya drivrutiner startar du datorn i Säkert läge. Stäng av datorn, tryck på strömbrytaren och tryck direkt på F8-tangenten. Du kommer att få avancerade startalternativ.
- Navigera till Säkert läge i avancerade startalternativ och tryck på Enter. Detta kommer att starta datorn i den höjda kommandotolken.
- Inaktivera drivrutinsverifieraren genom att skriva verifier / återställ i kommandotolken.
- Skriv Avsluta i Kommandotolken och sätt sedan på enheten igen, och du kommer inte att få ett Blå skärmfel på din dator.
Metod 2: Kör Malware, Virus och Registry Scan
Utför skadlig kod, virus och registersökning, samtidigt som du håller datorn i säkert läge. Det här är den bästa tiden att köra dessa appar eftersom alla virus som försöker inaktivera dem blir vanligtvis avstängda i det här läget. En annan användbar skanning som behöver adresseras är udda registeruppgifter. En mycket användbar open source-app som folk använder för att kontrollera registret för några kända problem är Little Registry Cleaner; du kan använda den här appen för att lösa ditt problem på bästa möjliga sätt.
Metod 3: Välj systemåterställning
Om båda metoderna som nämnts ovan inte fungerar för dig är det bättre att välja att återställa ditt system. Öppna CP (Kontrollpanelen) och gå sedan till Säkerhet och system, kolla efter säkerhetskopiering och återställning och välj Återställ systeminställningar för datorn.
Följ anvisningarna, efter att du har valt en giltig återställningspunkt från listan. Se till att du återställer ett system till ett datum där datorn gick igång. Slutligen, om det inte fungerar för dig, måste du titta på din hårddisk för att lösa problemet.
En dator som fungerar perfekt kan leda till blåskärmsfel bara för att en felaktig maskinvara eller programvara installerad i den. Om din dator återspeglar ett blått skärmfel en gång i taget, är ingenting allvarligt. Men om du får det ofta, bör du försöka med någon av de nämnda metoderna för att lösa ditt problem så snart som möjligt.
PRO TIPS: Om problemet är med din dator eller en bärbar dator, bör du försöka använda Reimage Plus-programvaran som kan skanna förvaret och ersätta korrupta och saknade filer. Detta fungerar i de flesta fall där problemet uppstått på grund av systemkorruption. Du kan ladda ner Reimage Plus genom att klicka här