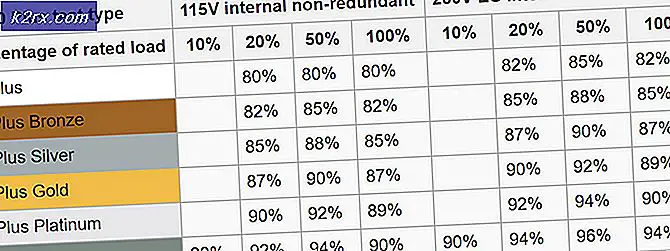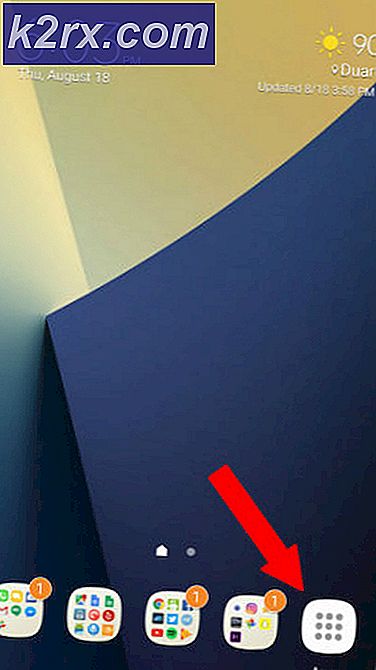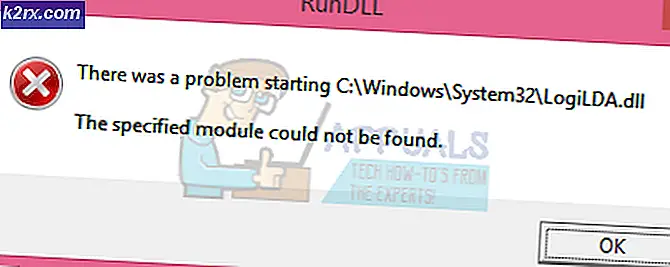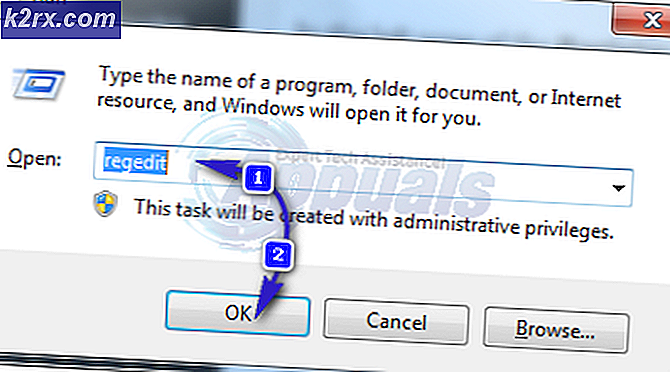Fix: Realtek Digital Output har inget ljud
Det finns många fall där användare som använder Realtek Digital Output har ingen ljudutgång. Det betyder inte att din ljudhårdvara inte fungerar. Det betyder att det finns några konfigurationsproblem eller drivrutinerna inte uppdateras.
Problemet är mycket utbrett och lösningen som fungerade i nästan alla fall var att ställa in högtalarna som standard. I de flesta fall behöver du inte ens Realtek Digital Output som utgångsenhet. Om detta misslyckas kan vi kontrollera om dina drivrutiner uppdateras till den senaste byggnaden.
Lösning 1: Ange som standardenhet
I många fall är det inte ens nödvändigt för dig att använda Realtek Digital Output. Digital Output avser digitala ljudenheter med hög definition som inte använder analoga kablar för att ansluta till datorn. Hemmabiosystem eller TV med högupplöst ljudutgång använder Digital Output för att producera ljud.
Om du har en dator eller vanliga högtalare kanske det inte är nödvändigt att använda Digital Output. Istället kan vi använda de vanliga högtalarna som standardenhet och kontrollera om ljudet börjar fungera igen.
- Högerklicka på högtalarikonen på Aktivitetsfältet och välj Uppspelningsenheter .
- Högerklicka på högtalare och välj Ange som standard enhet . Tryck på OK för att genomföra ändringar och avsluta.
- Försök nu att springa något ljud och kontrollera om det här löste problemet. Starta om din dator.
Lösning 2: Uppdatering av ljuddrivrutiner
Det kan också vara ett problem med dina ljuddrivrutiner som inte är korrekt installerade eller föråldrade. De vidarebefordrar information till dina högtalare och driver praktiskt taget dina högtalare och producerar ljudet. Vi kan försöka uppdatera dem genom ominstallation och kontrollera om problemet blir löst. Om du har startat datorn efter att ha startat om datorn, kan du stanna där. Om det inte gör det kan vi försöka uppdatera drivrutinerna ytterligare.
PRO TIPS: Om problemet är med din dator eller en bärbar dator, bör du försöka använda Reimage Plus-programvaran som kan skanna förvaret och ersätta korrupta och saknade filer. Detta fungerar i de flesta fall där problemet uppstått på grund av systemkorruption. Du kan ladda ner Reimage Plus genom att klicka här- Tryck på Windows + R- knappen för att hämta programmet Kör på din dator. Skriv in devmgmt i dialogrutan. msc . Detta startar datorns enhetshanterare.
- Alla anslutna enheter till din dator kommer att listas här enligt kategorin. Klicka på kategorin ljudingångar och utgångar
- Högerklicka på högtalare och välj Egenskaper .
- Klicka på fliken Driver fliken högst upp på skärmen. Här ser du ett alternativ att avinstallera din ljuddrivrutin. Klicka på det.
- Nu kommer Windows att bekräfta din åtgärd. Efter bekräftelse kommer drivrutinen att avinstalleras från ditt system.
- Starta om datorn När du startar om, installerar Windows standarddrivrutinerna för dina högtalare. Kontrollera nu om det finns rätt ljudutgång. Om det finns kan du stanna här. Om det inte finns något ljud kan du fortsätta att uppdatera drivrutinerna.
- Gå över till ljudalternativen precis som vi gjorde. Högerklicka på högtalare och öppna dess egenskaper .
- Klicka nu på alternativet Update Driver . Windows uppmanar dig att antingen installera drivrutinerna manuellt eller automatiskt. Välj automatiskt och låt Windows söka och installera drivrutinerna.
Om dessa två lösningar inte riktar sig mot ditt problem, kan du kolla in våra andra artiklar där vi har listat omfattande metoder för felsökning utan ljudscenario.
Relaterade artiklar:
Inga ljud efter hösten skapare uppdatering 1709
HDMI-ljudet fungerar inte
Windows 10 Inget ljud
Inget ljud efter installation av Windows 10
PRO TIPS: Om problemet är med din dator eller en bärbar dator, bör du försöka använda Reimage Plus-programvaran som kan skanna förvaret och ersätta korrupta och saknade filer. Detta fungerar i de flesta fall där problemet uppstått på grund av systemkorruption. Du kan ladda ner Reimage Plus genom att klicka här