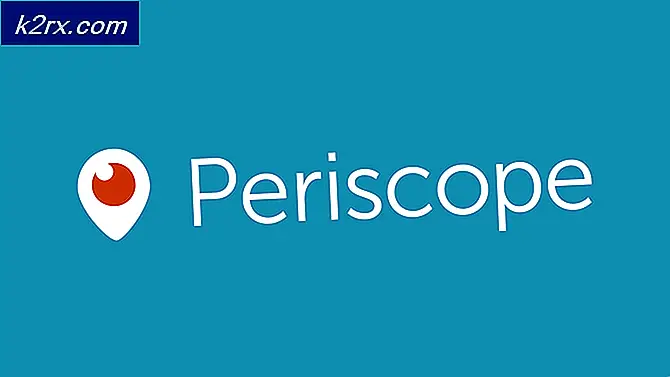Hur du åtgärdar Windows Update-fel 0x8007371b
Windows-uppdateringsfel 0x8007371b uppstår när användare försöker ladda ner och installera uppdateringar i Windows 10; det har påträffats av många användare och detta fel verkar vara konsekvent i tidigare versioner av Windows som Windows 7 och Windows Vista.
Felet säger något liknande 0x8007371B = ERROR_SXS_TRANSACTION_CLOSURE_INCOMPLETE. Microsofts officiella webbplats säger att felet översätts till ”En eller flera obligatoriska medlemmar i transaktionen är inte närvarande ”. Det betyder att antingen en eller flera filer i Windows-mappen med namnet WinSxS saknas eller att mappen är skadad.
Det är också möjligt att antivirusprogram från tredje part blockerar uppdateringen. Så innan du fortsätter till lösningen, se till att om du har någon tredje parts antiprogramvara installerad tar du bort den från ditt system och de försöker utföra uppdateringen. Om det fortfarande inte fungerar, fortsätt med metoderna nedan.Metod 1: Använd Windows Felsökare
I den här metoden använder vi den inbyggda Windows-felsökaren för att automatiskt åtgärda felen som kan hindra dig från att uppdatera din Windows. Det här verktyget försöker ta reda på alla ändringar som gjorts av andra applikationer som kan ha en systemåterstart i väntan eller om en viss tjänst kraschar och måste startas om.
- Klicka på Windows-menyn och skriv Felsök i sökrutan och klicka på Felsök inställningar
- Klicka nu på Windows Update och klicka på Kör felsökaren och ange ditt lösenord om du uppmanas till det.
- När felsökningen är klar följer du instruktionerna på skärmen
Metod 2: Använda Distribution Image Service Management DISM
I den här metoden använder vi ett Windows-verktyg som heter Deployment Image Service and Management som gör att vi kan reparera en installerad Windows-avbildning. Först hittar vi om filerna är tillgängliga och försöker sedan reparera dem.
- Öppna Kommandotolken som Administratör
- Typ “DSIM / Online / Cleanup-Image / CheckHealth” och tryck på Enter. Detta gör en snabb genomsökning av Windows-filer och kontrollerar om det finns några korruption.
- Typ “DISM / online / Cleanup-Image / ScanHealth” och tryck på Enter för att utföra. Detta kommer att göra en djupare genomsökning av Windows och kontrollera efter korrupta filer, den här processen kan ta flera minuter.
- Skriv “DISM / Online / Cleanup-Image / RestoreHealth ” för att reparera filerna
- När kommandona körs startar du om ditt system och kontrollerar om problemet har lösts.
Metod 3: Återställ Windows Update-komponenter
Microsoft-leverantör en batchfil som har en förskriven uppsättning instruktioner som vid körning återställer Windows-uppdateringsverktyget och alla dess komponenter. Detta tar bort de äldre Windows-uppdateringarna omregistrerar Windows-uppdateringsfilerna och återställer dina anslutningsinställningar. Se stegen nedan:
- Ladda ner skriptet från länken nedan
Windows 10 | Windows 7 och 8 - Efter nedladdning extrahera blixtlås fil
- Springa det WuReset batchfil som administratör
- Vänta tills körningen är klar
- Starta om datorn och försök installera uppdateringarna nu