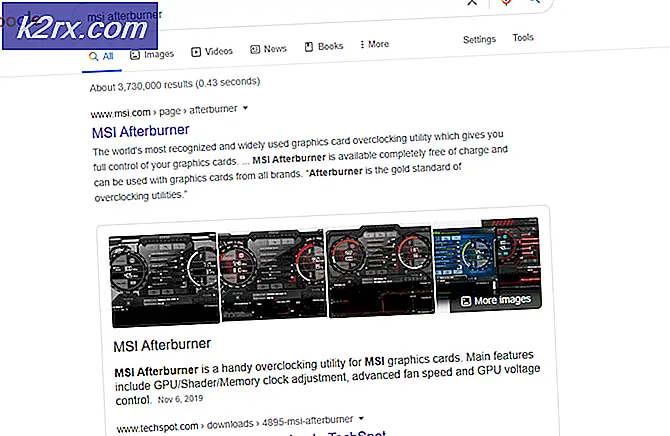Fix: Windows-programfel 0xc000007b
Det finns många fel i Windows som uppstår vid olika tidpunkter. Även om alla dessa fel är fixerbara men det blir en huvudvärk för användaren att söka och hitta den bästa lösningen. 0xc000007b är ett mycket vanligt fel som tycks förekomma ofta i Windows. Det är en hex-kod som liknar minnet inuti en dator.
Den främsta orsaken till det här felet att popup är en konflikt mellan en 32-bitars applikation eller ett 64-bitars system. Ett 32-bitars system kan utföra mindre minnesoperationer än ett 64-bitars system. Så det finns en stor skillnad i hastighet och kompatibilitet mellan dessa två system.
Det finns inga definierade metoder för att hantera denna typ av fel. Så, du kan försöka med följande metoder för att åtgärda detta felmeddelande. Vid flera tillfällen slutar dessa metoder att lösa problemet. Följ bara dessa metoder i enlighet därmed om den första inte fungerar för dig.
Metod 1: Kör programmet som administratör
Ibland uppstår det här felet på grund av otillgängligheten av administrativa behörigheter för den ansökan du försöker utföra. För detta ändamål, högerklicka på programmet och välj Kör som administrativ från listan. Klicka på Ja när ett nytt fönster dyker upp och du hittar programmet springa smidigt.
Metod 2: Installera om din applikation
Om du installerar om programmet som orsakar felet 0xc000007b kan du åtgärda felet vid olika tillfällen. Under ominstallationen stäng av antivirusprogrammet och välj de extra mjukvaran som tillhandahålls under installationen, eftersom dessa program kan vara till hjälp. Du kan hoppa över sökfälten och andra erbjudanden som inte är relevanta.
Metod 3: Uppdatera. NET Framework
. NET Framework kan också vara orsaken till detta felmeddelande i ett antal fall. Så, att uppdatera. NET Framework till den senaste versionen kan utplåna felet.
För att installera. NET Framework, gå till Kontrollpanelen> Program och funktioner och klicka på Slå på Windows-funktioner på eller av . Det öppnar ett nytt fönster med en lista över Windows-funktioner. Klicka på .NET Framework 3.5 och tryck på OK . Det kommer att starta nedladdningen och efter installationen skulle din dator starta om med det fel som fixats.
Metod 4: Uppdatera DLL
Uppdatering av DLL-metoden för att fixa detta fel är lite komplicerat men det kan lösa problemet som orsakas av 0xc000007b felet säkert. Den här metoden inkluderar att ersätta en fil som heter xinput1_3.dll inuti C- enheten. Den här filen kan skadas eller skrivas över med någon annan version som orsakar detta fel. För att åtgärda problemet, följ dessa instruktioner.
- Hämta dll från följande länk.
- Extrahera dessa filer med hjälp av ett komprimeringsverktyg som heter Winrar .
- Kopiera filen xinput1_3.dll från den extraherade mappen och klistra in i C: \ Windows \ SysWOW64 . När du uppmanas att ersätta klickar du på Kopiera och Ersätt och det är allt.
Metod 5: Uppdatera DirectX
Om ingen av metoderna ovan fungerar; då uppdatering / ominstallation av DirectX är vår sista utväg annars; Windows måste installeras om. Du kan uppdatera / återinstallera DirectX från http://www.microsoft.com/en-us/download/details.aspx?id=35 - Hämta installationsfilen och kör den; följ sedan steg på skärmen för att installera om det. En gång gjort starta om PC och test.
PRO TIPS: Om problemet är med din dator eller en bärbar dator, bör du försöka använda Reimage Plus-programvaran som kan skanna förvaret och ersätta korrupta och saknade filer. Detta fungerar i de flesta fall där problemet uppstått på grund av systemkorruption. Du kan ladda ner Reimage Plus genom att klicka härJag skulle uppskatta om du låt oss veta vilken metod som har fungerat om någon; och om ingenting fungerat för dig så kan vi förbättra vår guide.
Metod 6: Installera om den aktuella applikationen
Det finns en liten chans att du lider av detta problem eftersom något gick fel under installationen av den drabbade applikationen och det var inte installerat med framgång. Om det är vad som hände, är det enda skottet när du fixar problemet att installera om den aktuella applikationen, och för att göra det måste du:
- Navigera till Kontrollpanelen > Program > Program och funktioner > Avinstallera ett program .
- Leta upp och högerklicka på den berörda applikationen och klicka på Avinstallera .
- Gå igenom avinstallationsguiden för att avinstallera programmet.
- När programmet är avinstallerat startar du om datorn.
- När datorn startas, installerar du om det aktuella programmet.
- När den berörda applikationen har installerats igen, försök att köra för att kontrollera om problemet har åtgärdats eller ej.
Metod 7: Avinstallera och installera om Microsoft Visual C ++ Redistributable
Som sagt tidigare är problemet ofta orsakat av ett problem med Microsoft Visual C ++. Om ett problem med Microsoft Visual C ++ är synder i ditt fall, bör du avhjälpa problemet genom att helt enkelt avinstallera Microsoft Visual C ++ Redistributable installerat på datorn och sedan installera om det. För att göra det måste du:
- Navigera till Kontrollpanelen > Program > Program och funktioner > Avinstallera ett program .
- Lokalisera och högerklicka på Microsoft Visual C ++ Redistributable - x86 (om datorn har ett 32-bitars operativsystem) eller Microsoft Visual C ++ Redistributable - x64 (om datorn har ett 64-bitars operativsystem) och klicka på Avinstallera .
Obs! Om din dator har både x86- och x64-versionerna av omfördelningsbarheten, avinstallerar du dem båda en efter en.
- Gå igenom avinstallationsguiden för att avinstallera omfördelningsbara (erna).
- När omfördelningsbar (er) har avinstallerats, starta om datorn.
- Hämta installationsprogrammet för Microsoft Visual C ++ Redistributable - x86 härifrån (om datorn har ett 32-bitars operativsystem) eller installationsprogrammet för Microsoft Visual C ++ Redistributable - x64 härifrån (om datorn har ett 64-bitars operativsystem) .
Obs! Om du avinstallerade båda versionerna av omfördelningsbarheten från din dator, ladda ner installationsprogrammen för dem båda.
- När installationsprogrammet har laddats ner kör du det och går igenom det för att installera endera versionen av omfördelningsbar. Om du var tvungen att ladda ner installationsprogrammet för både omfördelningsbarheterna kör de båda en efter en.
När du är klar ska du starta om datorn och när du startar den, kontrollera om problemet kvarstår eller inte.
Metod 8: Kör CHKDSK för att skanna datorns hårddisk
Om ingen av lösningarna som beskrivs ovan beskrivs ovan kan du försöka att köra CHKDSK för att skanna datorns hårddisk för problem och åtgärda något som hittas eftersom hårddiskproblem kan orsaka detta problem. För att kunna köra CHKDSK behöver du:
- Öppna Start-menyn .
- Sök efter cmd .
- Högerklicka på sökresultatet med titeln cmd och klicka på Kör som administratör i kontextmenarna för att starta en förhöjd kommandotolk .
- Skriv följande i den förhöjda kommandotolken och tryck på Enter :
chkdsk / f / r
- Du kommer att bli frågad om du vill att skanningen ska schemaläggas nästa gång datorn startas om. För att bekräfta, skriv y till det förhöjda kommandotolken och tryck på Enter .
- Starta om datorn.
- När datorn startar startar CHKDSK automatiskt och skannar datorns hårddisk. Allt du behöver göra är att vara tålmodig och vänta på processen.
- När CHKDSK är klar startar datorn i Windows. Vid denna tidpunkt kan du kontrollera om problemet har åtgärdats eller ej.
PRO TIPS: Om problemet är med din dator eller en bärbar dator, bör du försöka använda Reimage Plus-programvaran som kan skanna förvaret och ersätta korrupta och saknade filer. Detta fungerar i de flesta fall där problemet uppstått på grund av systemkorruption. Du kan ladda ner Reimage Plus genom att klicka här