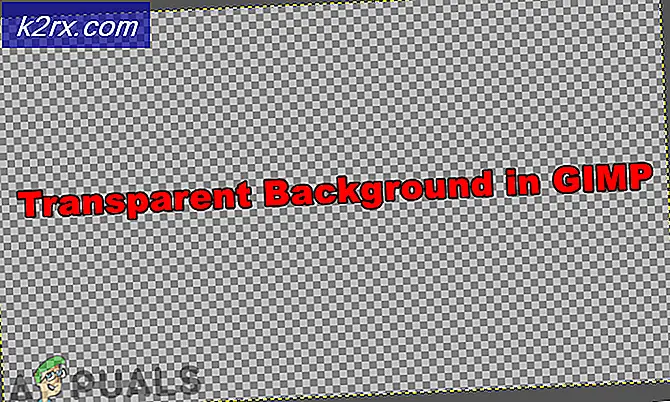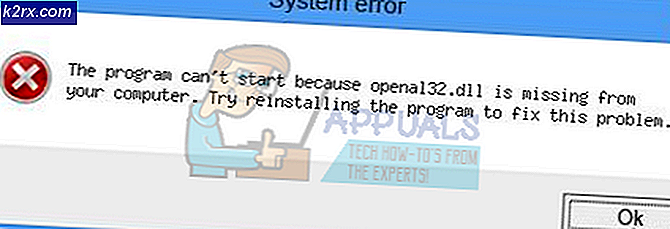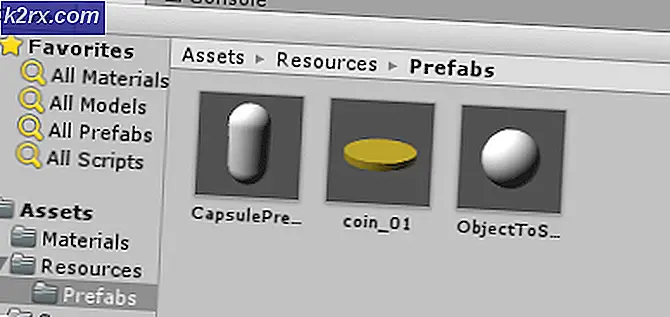Fix: OBS Display Capture fungerar inte
OBS Studio är en gratis programvara med öppen källkod som är avsedd för professionell videostreaming. Den har stöd för Windows och macOS, båda. OBS Studio är mycket populärt och föredras av slutspel-spelare på grund av dess funktionalitet för att justera videor och mikromanage olika moduler.
En funktion i OBS Studio är Display Capture. Vi fick flera rapporter om användare där de inte kunde fånga alla aspekter av deras skärm eftersom modulen inte fungerade ordentligt. I den här artikeln kommer vi att gå igenom alla möjliga orsaker till varför dessa problem uppstår och titta på lösningarna som används för att åtgärda dem.
Vad orsakar att OBS Display Capture inte fungerar?
Vi har flera olika konfigurationer av hårdvara och datorer från olika användare. Efter att ha experimenterat och analyserat kom vi till slutsatsen att det fanns flera olika skäl till varför problemet uppstår. Här är några av dem listade åt dig.
Innan vi börjar med lösningarna, se till att du sparar ditt osparade arbete från OBS eftersom vi också kommer att återställa applikationen. Se också till att du är inloggad som administratör. Du kan också prova att köra OBS som administratör innan du ändrar några inställningar på din dator eftersom många rapporterade att problemet åtgärdades för dem.
1. Ändra preferensen för dedikerad grafik
Vanligtvis har personer som använder OBS redan dedikerad grafik installerat på sina datorer på grund av de omfattande åtgärder som krävs för att spela spelen. Enligt vår undersökning och svar från moderatorer fick vi veta att OBS borde köras i den dedikerade grafiken (inte lager Intel en) om du använder den för spel. För att sammanfatta, om OBS körs på adapter A och en bild ritas på adapter B får du en svart skärm när du försöker fånga den.
Eftersom spelet i de flesta fall spelas i dedikerad grafik (som NVIDIA), vore det bara vettigt att lägga till OBS till NVIDIA också. Ditt ärende kan vara annorlunda så ändra stegen i enlighet därmed.
- Högerklicka var som helst på skrivbordet och välj NVIDIA-kontrollpanelen.
- När kontrollpanelen öppnas klickar du på Hantera 3D-inställningar. Klicka nu på Programinställningar.
- Nu ser du en rullgardinsmeny som innehåller listan över alla program. Lägg till OBS och välj NVIDIA (dedikerad grafik) från den andra rullgardinsmenyn.
- Spara ändringar och avsluta. Starta om datorn och försök använda Display Capture.
2. Bevilja administrativ åtkomst
OBS fångar skärmen på ditt spel eller fönster och överför den till hela världen. Det finns flera fall där din dator kanske inte tillåter upprepat beteende och blockerar OBS: s aktiviteter. Därför bör du se till att OBS startar som administratör med förhöjd åtkomst. För att göra detta, se till att du är inloggad som administratör.
- Tryck på Windows + E för att starta File Explorer. Navigera nu till katalogen där OBS Studio är installerat på din dator. Standardinstallationsplatsen finns i Local Disk Cs programfiler.
- När du är i installationskatalogen högerklickar du på programmets körbarhet och väljer Egenskaper.
- En gång i Egenskaper, klicka på Kompatibilitet flik och kolla upp alternativet som säger Kör det här programmet som administratör.
- Tryck Tillämpa för att spara ändringar och avsluta. Försök nu köra OBS igen och kontrollera om problemet är löst.
Notera: Om detta inte fungerar kan du alltid försöka köra programmet i kompatibilitetsläge för Windows 8 eller 8.1 (beror på ditt fall).
3. Använda kompatibilitetsläge i OBS
OBS kommer med ett kompatibilitetsläge som är en lösning på problem som dessa. Här rekommenderas det inte att du använder kompatibilitetsläge med spelinspelningen. I stället kan du aktivera kompatibilitetsläget i Displayfångst för att säkerställa att en inspelning går igenom.
Därför, när du fångar, se till att du kolla upp alternativet Kompatibilitetsläge. Nackdelen med att aktivera detta läge är att när detta är aktiverat går allt genom ditt RAM till din GPU vilket innebär en stor prestandaförlust. I normala fall stannar allt inom ditt GPU-minne vilket är väldigt snabbt.
Notera: Se till att du använder kompatibilitetsläget som sista utväg när inget annat fungerar.
4. Installera om OBS Studio
Eftersom OBS är öppen källkod och gratis att använda, finns det tillfällen när applikationen inte verkar vara stabil och har olika buggar inducerad i den. Dessutom sågs det också att specifika versioner av OBS Studio hade problem inom sig som orsakar bisarra problem som Display Capture som inte fungerar som förväntat.
I den här lösningen kommer vi att avinstallera den aktuella kopian av OBS Studio och efter omstart, installera den senaste versionen. All användardata kommer att raderas så se till att du har sparat allt ditt arbete.
- Tryck på Windows + R, skriv “appwiz.cpl”I dialogrutan och tryck på Enter.
- En gång i applikationshanteraren, sök posterna för OBS Studio. Högerklicka på applikationen och välj Avinstallera.
- Navigera nu till OBS officiella hämtningswebbplats och efter att ha valt rätt operativsystem, ladda ner den körbara filen till en tillgänglig plats.
- Högerklicka nu på installationsprogrammet och välj Kör som administratör. När installationen är klar startar du om datorn och försöker använda Display capture igen. Kontrollera om problemet är löst.
Notera:Se till att användarkontot du använder är administratör innan du fortsätter med den här metoden.
5. Uppdatera grafikdrivrutiner
Grafikdrivrutiner är de viktigaste modulerna som möjliggör kommunikation mellan din grafikhårdvara och operativsystemet (applikationer eller spel etc.). Om själva grafikdrivrutinerna inte fungerar korrekt kommer du att få problem med nästan alla grafikkravande applikationer. I den här lösningen kommer vi att avinstallera dina befintliga grafikdrivrutiner och installera nyare senare.
- Ladda ner och installera DDU (avinstallationsprogrammet för drivrutiner) från dess officiella webbplats.
- Efter installationen Display Driver Uninstaller (DDU)starta din dator i säkert läge.
- Efter att ha startat DDU, välj det första alternativet “Rengör och starta om”. Detta avinstallerar de nuvarande drivrutinerna helt från din dator.
- Starta nu datorn efter avinstallationen normalt utan säkert läge. Tryck på Windows + R, skriv “devmgmt.msc”I dialogrutan och tryck på Enter. Högerklicka på ett tomt utrymme och välj “Sök efter maskinvaruändringar”. Standarddrivrutinerna installeras. Försök starta Display Capture och kontrollera om detta löser problemet.
Notera: Du kan behöva utföra lösning 1 igen efter det här steget. - I de flesta fall fungerar standarddrivrutinerna inte för dig, så du kan antingen installera de senaste drivrutinerna via Windows-uppdateringen eller navigera till tillverkarens webbplats och ladda ner de senaste.
- När du har installerat drivrutinerna startar du om datorn och kontrollerar om problemet är löst.
Tänk på att om du använder en bärbar dator måste du installera de anpassade drivrutinerna som tillhandahålls av din tillverkare på produktsidan. Annars kommer inte den GPU som din bärbara dator använder att kunna använda den dedikerade GPUn korrekt.