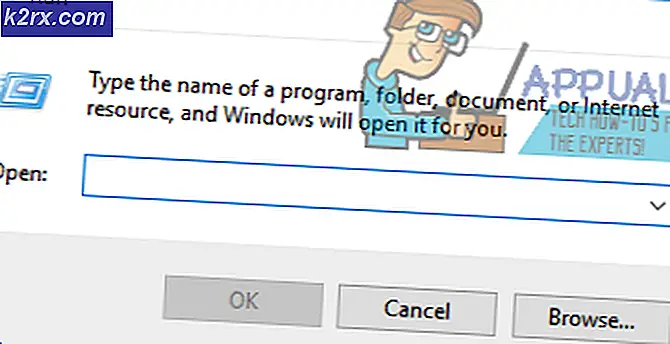Fix: Windows Backup Error 0x8078012D
Vissa Windows-användare rapporterar att de alltid slutar se ett fel som dyker upp med 0x8078012D felkod när du försöker skapa en säkerhetskopia av Windows-installationen via Windows Backup. Det här problemet rapporteras förekomma i Windows 7, Windows 8.1 och Windows 10.
Efter att ha undersökt den här frågan noggrant visar det sig att det finns flera olika underliggande fall som kan orsaka 0x8078012D fel. Här är en kort lista över metoder som kan orsaka den här felkoden:
Nu när du är bekant med alla potentiella korrigeringar som kan orsaka den här felkoden, här är en lista över verifierade metoder som andra drabbade användare har använt för att komma till botten av problemet:
Metod 1: Aktivera Windows Backup-tjänsten
Innan du prövar på några av de andra korrigeringarna nedan bör du starta den här felsökningsguiden genom att undersöka orsaken till problemet 0x8078012D fel - en förekomst av Windows Backup-tjänst som för närvarande är inaktiverad.
Flera berörda användare som också stötte på den här felkoden har rapporterat att problemet slutligen löstes efter att de använde Services-verktyget för att aktivera Windows Backup-tjänsten och starta om datorn.
Om du letar efter steg för steg-instruktioner om hur du gör det, följ instruktionerna nedan:
- Tryck Windows-tangent + R för att öppna en dialogruta Kör. Skriv in textrutan 'Services.msc' inuti textrutan och tryck Stiga på för att öppna Tjänster skärm. Om du ser UAC (användarkontokontroll), klick Ja för att bevilja admin-åtkomst.
- När du väl är inne i Sevices skärm, flytta till höger sida och bläddra ner genom listan över tjänster tills du ser posten associerad med Windows Backup.
- När du ser det högerklickar du på Windows Backup inträde och välj Egenskaper från snabbmenyn som just dykt upp.
- När du väl är inne i Egenskaper skärm av Windows Säkerhetskopiering, få tillgång till Allmän fliken och ändra Starttyp till Automatic och klicka sedan på Start för att starta tjänsten om den för närvarande är stängd.
- Klicka slutligen på Tillämpa om du vill spara ändringarna startar du om datorn och upprepar den åtgärd som orsakade 0x8078012D fel när nästa start är klar.
Om du redan har säkerställt att säkerhetskopieringstjänsten för Windows är aktiverad och du fortfarande stöter på samma typ av fel, gå ner till nästa möjliga korrigering nedan.
Metod 2: Köra en CHKDSK-skanning
Om den första metoden inte var effektiv i ditt fall är nästa sak du bör göra att undersöka ett hårddisk- / SSD-lagringsrelaterat problem.
Om 0x8078012Duppstår på grund av någon form av skadade lagringssektorer, a CHKDSK (Kontrollera skivskanning) skanningen skulle göra det möjligt för dig att identifiera eventuella felaktiga logiska sektorer och ersätta dem med oanvända ekvivalenter.
Notera: CHKDSK finns i varje ny Windows-version inklusive Windows 7 och Windows 8.1, så du kommer att kunna starta en Kontrollera Disk skanna oavsett din Windows-version. Detta har potential att åtgärda de flesta korruptionsfall av logiska fel som kan bidra till statuskoder relaterade till Windows Backup.
För att maximera dina chanser att köra en effektiv CHKDSK-skanning måste du göra det från en upphöjd kommandotolk. Om du inte har gjort det innan du följer dessa instruktioner om hur du kör en CHKDSK-skanning från en förhöjd CMD.
Om du redan har distribuerat en CHKDSK-skanning och fortfarande ser samma felkod, gå ner till nästa möjliga korrigering nedan.
Metod 3: Köra SFC- och DISM-skanningar
Om Kontrollera Disk verktyget fixade inte problemet i ditt fall, nästa sak du bör göra är att använda ett par verktyg (SFC och DISM) som kan åtgärda korruptionen av systemfiler som kan påverka Windows Backup-verktyget.
Systemfilsgranskare och Distribution av bildservice och hantering är två systerinbyggda verktyg som är utrustade för att fixa de vanligaste korruptionsinstanser som kan utlösa 0x8078012D med Windows Backup.
Om du inte har distribuerat det här verktyget ännu, börja med att gå till en Systemfilsgranskare eftersom du kan göra det utan att kräva en aktiv internetanslutning.
Notera: Tänk på att SFC är ett helt lokalt verktyg som fungerar genom att använda en lokalt lagrad cache för att ersätta skadade systemfilobjekt med friska motsvarigheter. När du väl har distribuerat den här metoden är det viktigt att inte avbryta den här typen av skanning, eftersom orsak till ett avbrott kan skapa ytterligare logiska fel.
VIKTIG: Om du använder en traditionell hårddisk istället för en modernare SSD kan du förvänta dig att den här åtgärden tar ett par timmar. Det här verktyget har en tendens att frysas tillfälligt - Om detta händer, stäng inte fönstret och vänta på att spårningen i realtid återkommer.
När SFC-skanningen är slutförd startar du om datorn och ser om 0x8078012D felkoden är äntligen fixad.
Om det inte är det, fortsätt med initiera en DISM-skanning.
Notera: Tänk på att DISM använder en del av Windows Update för att ersätta skadade Windows-filinstanser med friska kopior som laddas ner över internet. På grund av att det är beroende av en internetanslutning måste du se till att din internetanslutning är stabil innan du startar den här åtgärden.
När åtgärden är klar startar du om datorn och använder din dator normalt för att se om du fortfarande ser 0x8078012D felkod när du kör en Windows 10-säkerhetskopia.
Om problemet kvarstår, gå ner till metod 4 nedan.
Metod 4: Avinstallera Shark007 Codec (om tillämpligt)
Enligt vissa berörda användare kan du också förvänta dig att stöta på 0x8078012D fel på grund av en konflikt mellan Windows Backup och ett codec-paket från tredje part (Shark007).
Notera: Shark007 är ett populärt paket med bärbara codec-lösningar som kan komma i konflikt med flera inbyggda verktyg (särskilt i Windows 10).
Om detta scenario är tillämpligt och du har Shark007-codec installerat på din dator, är den enda lösningen som gör att du kan lösa 0x8078012D fel är att avinstallera kod från tredje part och ersätta den med en mindre påträngande motsvarighet.
För att avinstallera Shark007-codec från din dator, följ instruktionerna nedan för att avinstallera codec-sviten från tredje part från din Windows-dator:
Obs! Instruktionerna nedan fungerar oavsett vilken Windows-version du använder för närvarande.
- Tryck Windows-tangent + R att öppna upp en Springa dialog ruta. Skriv sedan 'Appwiz.cpl' inuti textrutan och tryck Stiga på för att öppna upp Program och funktioner meny. Om du uppmanas av (Användarkontokontroll), klick Ja för att bevilja admin-åtkomst.
- Inuti Program och funktioner , bläddra ner genom listan över installerade objekt och leta reda på posten som är associerad med Shark007.
- När du ser det högerklickar du på posten som är associerad med Shark007 och välj Avinstallera från snabbmenyn som just dykt upp.
- I avinstallationsskärmen följer du anvisningarna på skärmen för att slutföra avinstallationsprocessen, starta sedan om datorn och se om problemet nu är löst.
Om samma sak 0x8078012D fel uppstår fortfarande, gå ner till nästa möjliga fix nedan.
Metod 5: Inaktivera eller avinstallera säkerhetssviten från tredje part
Om du använder en säkerhetssvit eller brandvägg från tredje part är det möjligt då ett falskt positivt faktiskt påverkar säkerhetskopieringen och utlöser 0x8078012D fel.
Det här problemet bekräftas att berörda användare har både brandväggar från tredje part och säkerhetssviter från tredje part.
Notera: Om du använder Windows Defender, hoppa över den här metoden helt eftersom det inte finns några bevis för att Windows Defender kan komma i konflikt med Windows Backup.
Om du använder ett säkerhetsalternativ från tredje part kan du förmodligen undvika felkoden när du skapar en säkerhetskopia med Windows Backup genom att inaktivera säkerhetspaketet innan du öppnar Windows Backup - De flesta sviter från tredje part tillåter dig att göra detta direkt från fackikonen i säkerhetssviten.
Högerklicka bara på ikonen för fackfältet i din antiviruspaket från tredje part och leta efter ett alternativ som låter dig inaktivera realtidsskyddet.
Notera: Tänk på att om du använder en brandvägg från tredje part kommer det troligen inte att räcka att inaktivera sviten från tredje part eftersom samma säkerhetssvit kommer att förbli på plats även efter att du har inaktiverat säkerhetsåtgärden.
Om du använder en brandvägg eller helt enkelt inaktiverar realtidsskyddet inte räckte för att åtgärda problemet, följ instruktionerna nedan för att avinstallera brandväggen från tredje part och se om det löser problemet i ditt fall:
- Börja med att trycka på Windows-tangent + R att öppna upp en Springa dialog ruta. Skriv sedan 'Appwiz.cpl' och tryck Stiga på för att öppna upp Program och funktioner meny. Om du uppmanas av UAC (användarkontokontroll), klicka på Yes för att ge adminåtkomst.
- Inuti Program och filer , bläddra ner genom listan över installerade applikationer och leta reda på den tredje partens brandväggssvit som du vill avinstallera.
- När du äntligen lyckats hitta rätt lista högerklickar du på brandväggslistan och väljer Avinstallera från den nyligen visade snabbmenyn.
- Följ sedan anvisningarna på skärmen för att slutföra avinstallationen, starta sedan om datorn och se om problemet är löst när nästa start är klar.
Om den här metoden inte var tillämplig eller om du fortfarande stöter på densamma 0x8078012D även efter att du har inaktiverat eller avinstallerat sviten från tredje part, gå ner till nästa möjliga fix nedan.
Metod 6: Uppdatera varje OS-komponent
Om du har testat alla potentiella korrigeringar ovan och fortfarande stöter på samma typ av 0x8078012D fel när du kör Windows Backup, är chansen att du har att göra med någon form av systemfilskada som påverkar ett beroende som används av säkerhetskopieringssekvensen.
Om ingen av korrigeringarna ovan har fungerat i ditt fall är nästa logiska steg att återställa varje Windows-komponent med en procedur som en ren installation eller installera reparation (reparation på plats).
Om du letar efter den enkla vägen, gå till en ren installation. Men kom ihåg att om du inte säkerhetskopierar dina data i förväg kan du förvänta dig att förlora all din personliga information som finns på din OS-drivrutin.
Notera: En stor fördel med denna metod är att du inte kommer att behöva använda kompatibla installationsmedier.
Men om du letar efter det fokuserade tillvägagångssättet som låter dina personliga filer lagras på din OS-enhet ensam, behöver du kompatibla installationsmedier för att starta en reparationsinstallation (på plats reparationsprocedur).
Den här åtgärden är betydligt mer tråkig än ren installation, men den största fördelen är att du kan uppdatera varje potentiellt skadad komponent utan att förlora data från dina appar, spel, dokument och personliga media som för närvarande är lagrade på din OS-enhet.