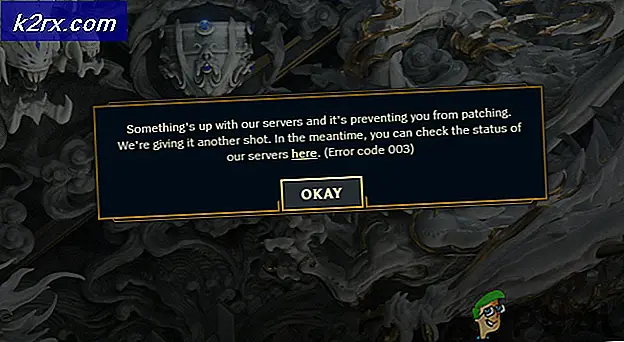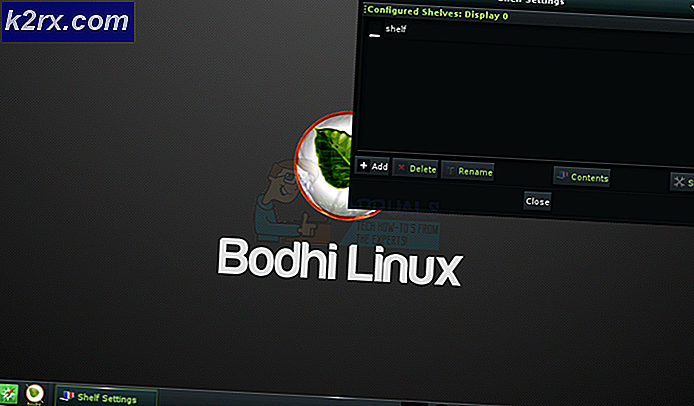Arma 3 refererat minnesfel i Windows
Många Arma 3-spelare stöter på enstaka ”Referensminne”Fel efter att spelet kraschar. Det här felet verkar förekomma i olika former (med många olika felmeddelanden) och med olika PC-konfigurationer.
Efter att ha undersökt den här frågan noggrant visar det sig att flera olika scenarier kan orsaka denna kritiska krasch. Här är en kortlista över potentiella synder:
Nu när du känner till alla potentiella synder, här är en lista över metoder som andra drabbade användare framgångsrikt har använt för att komma runtReferensminne”Fel i Arma 3:
Metod 1: Installera om Arma 3 och ta bort kvarvarande filer
Först och främst bör du starta den här felsökningsguiden genom att se till att du inte har att göra med någon form av filkorruption som för närvarande påverkar den lokala installationen av Arma 3.
Flera berörda användare har bekräftat att spelkraschen har slutat helt efter att de har installerat om spelet och rensat kvarvarande filer mellan installationerna. Detta verkar föreslå möjligheten att Referensminnefel kan uppstå på grund av skadade data som påverkar den lokala installationen.
Uppdatering: Tidigare installerade mods är kända för att orsaka detta problem, så se till att du inte hoppar över den här metoden om du tidigare har använt en modifierad version av Arma 3.
Om det här scenariot ser ut som om det kan vara tillämpligt och du inte har försökt installera om spelet ännu, följ instruktionerna nedan för att göra ominstallation och ta bort eventuella kvarvarande filer från den första installationen:
- Tryck Windows-tangent + R att öppna upp en Springa dialog ruta. Skriv in textrutan 'Appwiz.cpl' och tryck Stiga på för att öppna upp Program och funktioner meny.
- Inuti Program och funktioner , bläddra ner genom listan över installerade program och leta reda på din Arma 3-installation. När du lyckas hitta den högerklickar du på den och väljer Avinstallera från den nyligen visade snabbmenyn.
- I avinstallationsskärmen följer du anvisningarna på skärmen för att slutföra avinstallationen.
- Öppna File Explorer och navigera till Mina dokument mapp för Arma 3. Som standard är den platsen:
\ Användare \ * DITT ANVÄNDarnamn * \ Dokument \ Arma 3
Notera: *DITT ANVÄNDARNAMN* är bara en platshållare. Byt ut det med det aktuella namnet på ditt specifika användarnamn.
- När du har kommit till rätt plats, fortsätt och ta bort Arma 3 efter att du har säkerhetskopierat den i förväg.
- Om du startar spelet via Steam navigerar du till följande plats och tar bort Arma 3 mapp:
\ Program Files (x86) \ Steam \ SteamApps \ common \ Arma 3
Notera: Om du inte har installerat spelet via Steam, hoppa över det här steget helt.
- Starta om datorn och vänta tills nästa start är klar. När nästa start är klar installerar du om spelet normalt och se till att öppna installationsprogrammet (eller Steam) med adminåtkomst genom att högerklicka på det och välja Kör som administratör.
- Starta spelet igen och se om problemet nu är löst.
Om du fortfarande upplever samma typ avReferensminne”Kraschar när du försöker spela Arma 3, gå ner till nästa metod nedan.
Metod 2: Kontrollera tillståndet för ditt RAM-minne
Eftersom detta problem ibland är relaterat till en RAM-komponent som börjar misslyckas är vår rekommendation att gå igenom besväret med att kontrollera ditt minne med MemTest86 -Med den kostnadsfria versionen av det här verktyget kan du köra en diagnostik i ditt minne och avgöra om det börjar misslyckas eller inte.
Flera drabbade användare som också stött påReferensminneEtt fel i Arma 3 har bekräftat att det att köra en diagnostik på deras RAM har visat att minnet misslyckades. Tyvärr, i det här fallet, är den enda lönsamma lösningen att ersätta din felaktiga hårdvara med en sund motsvarighet.
Om du misstänker att din RAM-minne kan vara ansvarig för denna krasch i Arma 3, följ instruktionerna nedan för att utföra en MemTest86-kontroll:
- Öppna din standardwebbläsare och navigera till nedladdningssida för MemTest86.
- När du är på rätt sida klickar du på Ladda ner -knappen för att ladda ner gratisversionen av MemTest86.
- När nedladdningen är klar använder du ett extraktionsverktyg som 7 Zip, WinZip eller WinRar för att extrahera innehållet i memtest86-usb arkiv.
- Följ sedan instruktionerna i den officiella dokumentationen för att skapa en USB-enhet som senare kommer att användas för att stresstesta ditt RAM-minne.
- Använd MemTest86 enligt instruktionerna och se om problemet orsakas av din RAM-minne.
Om problemet verkligen orsakas av en RAM-komponent som inte fungerar, är den enda lönsamma lösningen att gå till en ersättning.
Å andra sidan, om skanningen har avslöjat att problemet inte orsakas av ditt minne, gå ner till nästa möjliga fix nedan.
Metod 3: Förstora den virtuella minnesfilen (om tillämpligt)
Enligt vissa berörda användare kan du också stöta på den här typen av krasch på grund av att Windows 10 kämpar för att hantera högdumpar som genereras genom att köra Arma 3. I det här fallet borde du kunna lösa problemet genom att ta kontroll över personsökningsfilen som hanteras av ditt system som standard och förstorar den för att säkerställa att heapdumparna hanteras ordentligt.
Denna fix har bekräftats vara effektiv av många drabbade användare som tidigare hade att göra medReferensminne”Fel.
Om detta scenario är tillämpligt följer du instruktionerna nedan för att förstora den virtuella minnesfilen (personsökningsfilen) från Systemegenskaper:
- Öppna en Springa dialogrutan genom att trycka på Windows-tangent + R. Skriv sedan ‘Sysdm.spl’ inuti textrutan och tryck Stiga på för att öppna upp Avancerade systemegenskaper fönster.
- När du väl är inne i Systemegenskaper gå till fönstretAvanceradoch klicka påinställningarknappen associerad med Prestationsalternativ meny.
- Inuti Prestationsalternativ Klicka på menynFliken Avancerat, klicka sedan påFörändraknappen direkt under Virtuellt minne.
- När du väl är inne i Virtuellt minne avmarkera rutan associera medHantera automatiskt sidfilsstorlek för alla enheter.
- Välj sedan din OS-enhet från rutan underPersonsökningsfilstorlek för varje enhet,välj sedan växeln som är associerad med Anpassad storlek.
- Ställ in initialstorleken till minst 3500 MB och den maximal storlek till 7000 MB. Klicka sedan på Uppsättning för att genomföra ändringen.
- Spara ändringen, starta om datorn och se om kraschar slutar inträffa
Om samma problem fortfarande uppstår går du ner till nästa möjliga korrigering nedan.