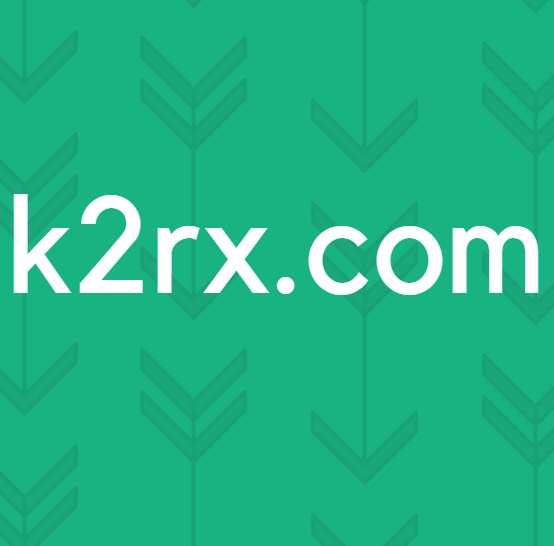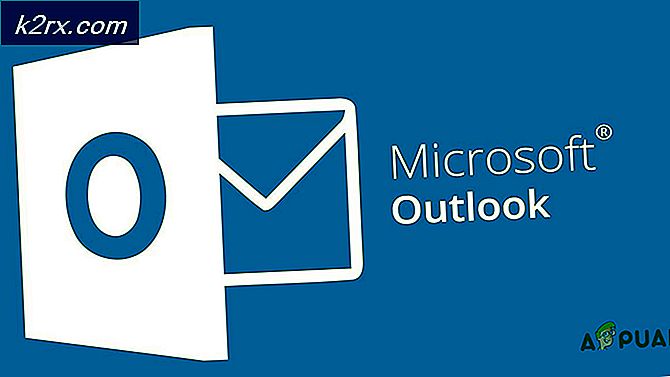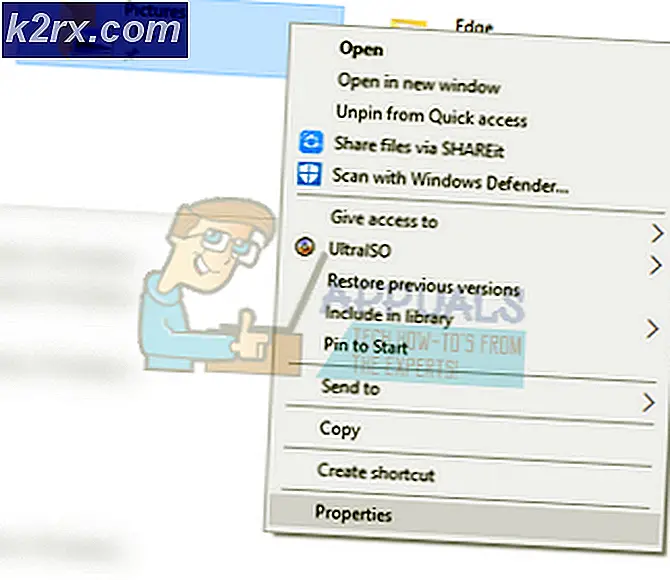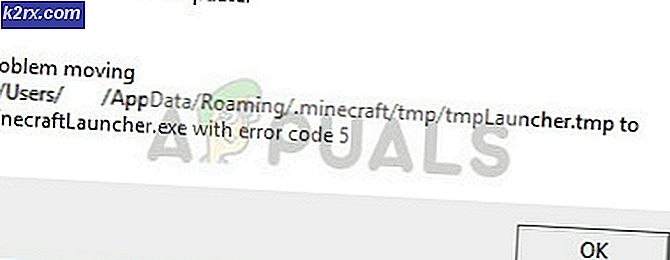Så här byter du en hårddisk på Windows
Det finns många Windows-användare där ute som inte ens vet att det är möjligt att faktiskt omplanta sina dators hårddiskar. De flesta människor lämnar bara partitionerna på sina hårddiskar som de är från början, och gör aldrig några förändringar för dem. Det är dock inte bara möjligt att omfördela en hårddisk på Windows operativsystem, men Windows har även ett inbyggt verktyg som kan användas specifikt för detta ändamål. Windows-användare kan omfördela sina hårddiskar med ingenting annat än Windows inbyggda hårddiskhanteringsverktyg på alla versioner av Windows som för närvarande stöds av Microsoft.
När du omfördelar en hårddisk, gör du i grunden att du rakar ledigt utrymme från de befintliga partitionerna på hårddisken du vill återpartera. Det fria utrymmet du rakar av förvandlas till odelat utrymme av Windows - detta odelade diskutrymme är inte en del av någon av partitionerna på din hårddisk och kan användas för att skapa en ny partition på hårddisken helt och hållet. Repartitionering av hårddiskar behöver inte ens involvera att radera befintliga partitioner (om du inte vill) eller att bli av med befintliga data på partitionerna på hårddisken, eftersom du enkelt kan omfördela enheten med ingenting annat än ledigt diskutrymme på den.
Processen som du behöver gå igenom för att omfördela en hårddisk på Windows är ganska lika på alla nuvarande versioner av Windows. För att omfördela en hårddisk på Windows måste du:
PRO TIPS: Om problemet är med din dator eller en bärbar dator, bör du försöka använda Reimage Plus-programvaran som kan skanna förvaret och ersätta korrupta och saknade filer. Detta fungerar i de flesta fall där problemet uppstått på grund av systemkorruption. Du kan ladda ner Reimage Plus genom att klicka här- Gör en allmän städning av hårddisken som du vill byta ut. Ta inte bort någonting av betydelse - bara bli av med saker du inte behöver, t.ex. oanvända filer eller data i papperskorgen . Om du gör det maximerar du hur mycket ledigt diskutrymme du ska arbeta med när du omfördelar hårddisken.
- Tryck på Windows-logotypen + R för att öppna en dialogruta för körning .
- Skriv diskmgmt.msc i dialogrutan Kör och tryck på Enter för att starta Windows inbyggt diskhanteringsverktyg .
- Högerklicka på en befintlig partition på hårddisken som du vill omplanta - var försiktig, eftersom det här inte kan vara partitionen på enheten Windows är installerad på eller en partition eller enhet som inte är på samma enhet som den du vill att omfördela
- Klicka på Krymp volym i den resulterande kontextmenyn.
- Skriv in mängden ledigt diskutrymme (i MB - 1 GB motsvarar 1024 MB) du vill raka bort den valda partitionen i till Ange mängden utrymme som ska krympa i MB : fältet och klicka på Krympa . Mängden som redan är i det här fältet är som standard den maximala diskutrymmet som du kan raka bort den valda partitionen - du kan raka av en mindre mängd, men du kan inte raka av en större mängd.
- Verktyget kommer att krympa den valda partitionen med den angivna mängden och den angivna mängden diskutrymme visas sedan i verktyget som odelat utrymme. Om du också vill raka bort mer ledigt diskutrymme från andra partitioner på hårddisken, upprepar du bara steg 4 - 6 för var och en av de andra partitionerna som du vill krympa.
- Högerklicka på det odelade rummet du ser och klicka på Ny enkel volym .
- Klicka på Nästa .
- Ange hur mycket diskutrymme du vill ha den nya partitionen du skapar för att komma till Enkelt volymstorlek i MB: fältet. Värdet i det här fältet är som standard den maximala mängd diskutrymme som den nya partitionen kan ha - om du anger ett värde som är mindre än detta, kommer det återstående diskutrymmet att förbli odelat utrymme (det rekommenderas att du bara gör detta om du planerar skapa ännu en ny partition på samma enhet i framtiden).
- Klicka på Nästa .
- Följ anvisningarna på skärmen och uppmaningar (välj ett skrivbrev för den nya partitionen, till exempel) och klicka på Nästa .
- Se till att Formatera denna volym med följande inställningsalternativ är aktiverat (vilket betyder att den är markerad).
- Kontrollera att NTFS är valt som filformat som partitionen formateras i.
- Klicka på Nästa .
- Klicka på Slutför och vänta sedan på Diskhanteringsverktyget för att vända det valda odelade utrymmet till en ny partition på hårddisken. Den tid som den här åtgärden tar beror på hur snabbt datorn är och hur stor partitionen du skapar är. Diskhanteringsverktyget visar dock utvecklingen av enhetens skapelse till dig i realtid.
- När den nya partitionen har skapats kommer den att tilldelas det drivbrev du valt för det. Vid denna tidpunkt kan du fortsätta och stänga verktyget Diskhantering eftersom du har lyckats återpartera hårddisken. Alternativt om du valde att inte använda allt otilldelat utrymme för den nya partitionen i steg 10 och fortfarande har lite odelat utrymme kvar på enheten, kan du fortsätta och skapa många andra nya partitioner du vill skapa på enheten med Det odelade rummet kvar på det.
PRO TIPS: Om problemet är med din dator eller en bärbar dator, bör du försöka använda Reimage Plus-programvaran som kan skanna förvaret och ersätta korrupta och saknade filer. Detta fungerar i de flesta fall där problemet uppstått på grund av systemkorruption. Du kan ladda ner Reimage Plus genom att klicka här