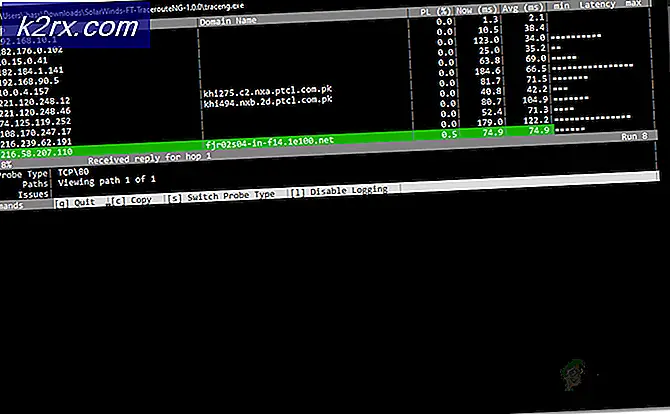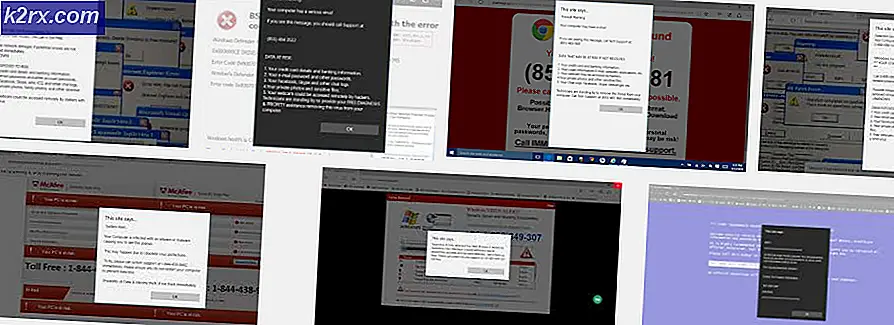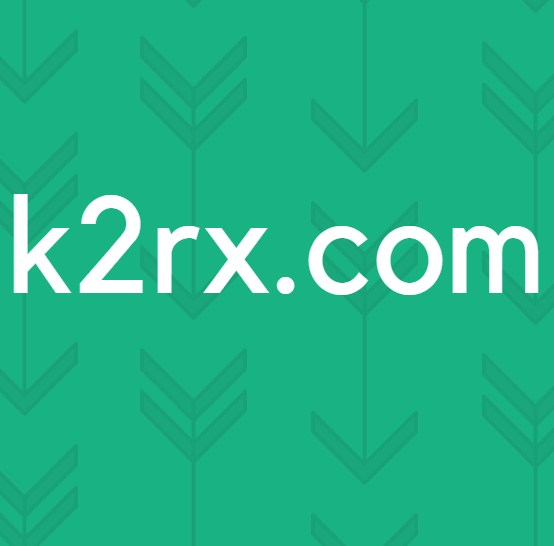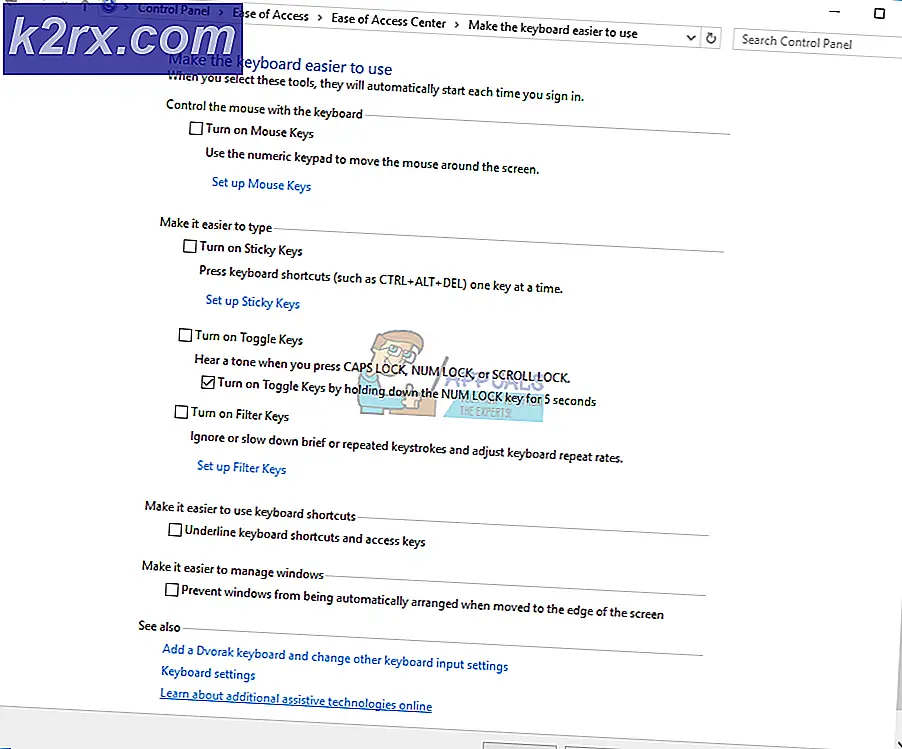Fix: Windows kan inte installera nödvändiga filer Fel 0x80070570
Fel 0x80070570 uppstår vanligtvis när du installerar Windows 7. Det finns många förslag över hela Internet för att lösa problemet, vissa är tysta tidskrävande, till exempel körminne som tar ett par timmar - oroa dig inte om du inte gör det Jag vet vad memtest är, vi kommer till det. I den här guiden börjar jag med de enklaste metoderna, du börjar från metod 1 och slutar på den som fungerade för dig.
Metod 1: Försök igen installera (0x80070570)
Medan installationen pågår, och du får det här felet 0x80070570 trycker du på OK och går tillbaka till föregående skärm, startar installationsprocessen igen och gör installationsprocessen på nytt utan att starta om. Prova detta som 3-4 gånger som jag vet att det fungerade för vissa. Om felet inte dyker upp igen, kan du sluta med den här metoden.
Metod 2: Dra din RAM
Om du bara har en minnessticka, fortsätt till METOD 3 - men om du har mer än en, försök dra en av den en efter en. EG: Om du har 4 DDR2 STICKS, dra 1, test sedan, dra sedan den andra och testa, dra sedan den andra och testa tills den fungerar, om ingen av det fungerar, lägg tillbaka allt och fortsätt till METOD 3 - Om det fungerar, då den som det inte fungerade för är felaktigt. Dock måste du ha en 2 GB hela tiden. Om du har 1GB-pinnar, testa med 2 in - syftet här är att hitta den felaktiga ramen om det finns några.
Metod 3: MEM TEST
Kör nu http://www.memtest.org/ - Från den här sidan kan du hitta startbar förkompilerad ISO. Du kan helt enkelt ladda ner och starta från den genom att skriva den till en USB-enhet eller en CD-enhet. Du måste ändra din startordning.
När du kör minnesprov, här visas skärmen, om testet misslyckas visas ett meddelande på skärmen.
Om det rapporterar ett fel med minnet, är den enda pinnen du har använt felaktigt och behöver bytas ut. Om det inte gör det, fortsätt sedan till metod nr 4
Metod 4: (Skriv om ISO)
Ladda ner Windows 7 ISO-filen på en annan dator och skriv den till en USB-enhet. Jag har en artikel skrivet om detta om hur man gör det - Skapa startbar Windows 7 USB När det här är klart kan du starta från USB och försöka installera den.
PRO TIPS: Om problemet är med din dator eller en bärbar dator, bör du försöka använda Reimage Plus-programvaran som kan skanna förvaret och ersätta korrupta och saknade filer. Detta fungerar i de flesta fall där problemet uppstått på grund av systemkorruption. Du kan ladda ner Reimage Plus genom att klicka härMetod 5: Skapa konto via kommandotolken
När du uppmanas av felet utför du stegen nedan.
- Håll SHIFT och tryck på F10 ( SHIFT + F10 ) för att öppna kommandotolken .
- Skriv CD C: \ windows \ system32 \ oobe och tryck på Enter (Om du redan är i C: \ windows \ system32 eller om det finns ett fel, skriv bara CD oobe )
- Skriv msoobe och tryck på Enter
Nu måste du skapa en wizard för att skapa ett konto för din konto. Följ anvisningarna på skärmen för att skapa ett generellt användarkonto och starta om systemet. Detta borde lösa felet.
Metod 6: Använda MMC
- Håll SHIFT och tryck på F10 ( SHIFT + F10 ) för att öppna kommandotolken .
- Skriv MMC
- Klicka på Arkiv och välj sedan Lägg till / Ta bort Snap-in
- Klicka på Datorhantering
- Klicka på Lägg till
- Klicka på Lokal dator
- Klicka på Slutför och tryck sedan på Ok
- Klicka på Datorhantering
- Välj Systemverktyg
- Välj Lokala användare och grupper
- Välj användare
- Dubbelklicka på Administratör
- Avmarkera Konto är avstängt och välj Ok
- Högerklicka på Administratör och välj Ange lösenord
- Välj ett lösenord som du vill ha
Starta om datorn nu och det borde lösa problemet.
Metod 7: Använda Upp och Ned-tangenter
En snabb lösning för detta är att använda upp och ner-tangenter. När du ser den första svarta skärmen under omstart av din dator börjar du sedan trycka uppåt och nedåt på piltangenterna på tangentbordet.
Detta fungerar inte alltid men är känt att lösa problemet för ett stort antal användare så det är värt ett försök.
Metod 8: Aktivera standard administratörskonto
Om ovanstående metoder inte löser ditt problem eller om du inte kan se alternativet Lokala användare och grupper i metod 2 ska detta lösa problemet. Alternativet Lokala användare och grupper är inte tillgängligt i någon version av Windows, särskilt Windows 7-hemversionen.
Så stegen nedan är ett alternativt sätt att aktivera standard administratörskonto
- Håll SHIFT och tryck på F10 ( SHIFT + F10 ) för att öppna kommandotolken .
- Skriv nätverksadministratör / aktiv: ja och tryck på Enter
- Skriv nätverksadministratörslösenord / aktiv: ja och tryck på Enter (Obs: ersätt lösenordet med det faktiska lösenordet som du vill ställa in för standardadministratorkontot) (INTE SÄKER OM DETTA STEG KONTROLLER FÖRE POSTNING)
- Starta om din dator
PRO TIPS: Om problemet är med din dator eller en bärbar dator, bör du försöka använda Reimage Plus-programvaran som kan skanna förvaret och ersätta korrupta och saknade filer. Detta fungerar i de flesta fall där problemet uppstått på grund av systemkorruption. Du kan ladda ner Reimage Plus genom att klicka här