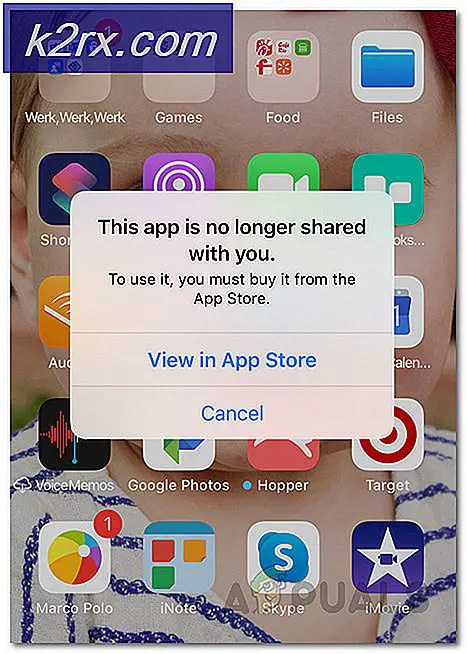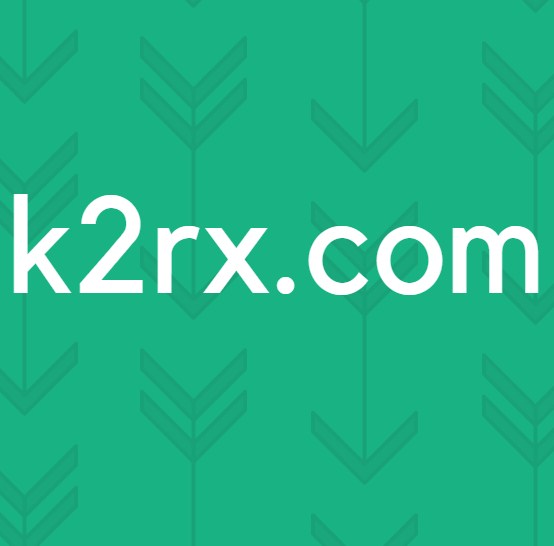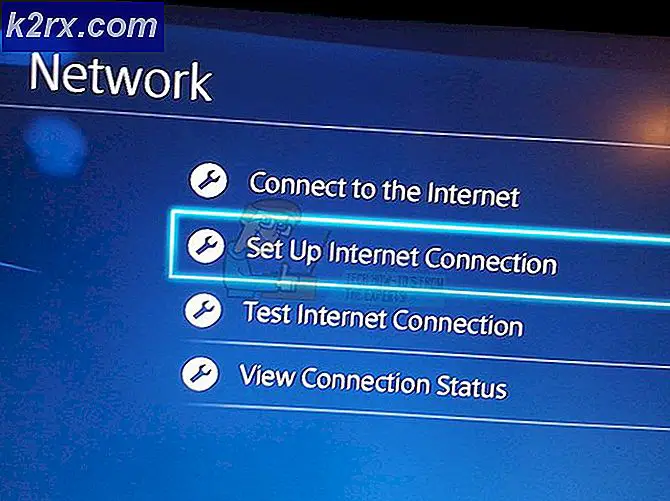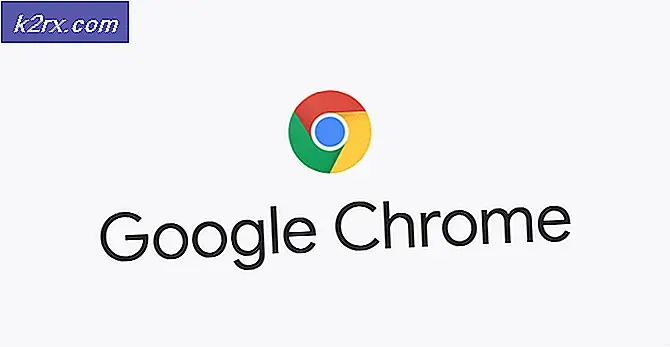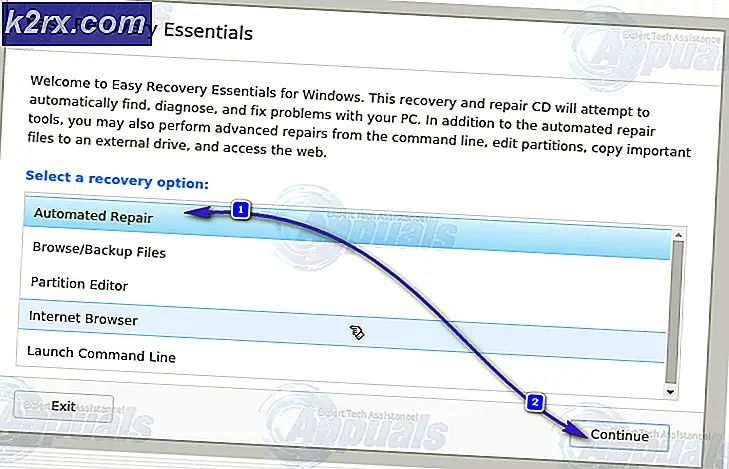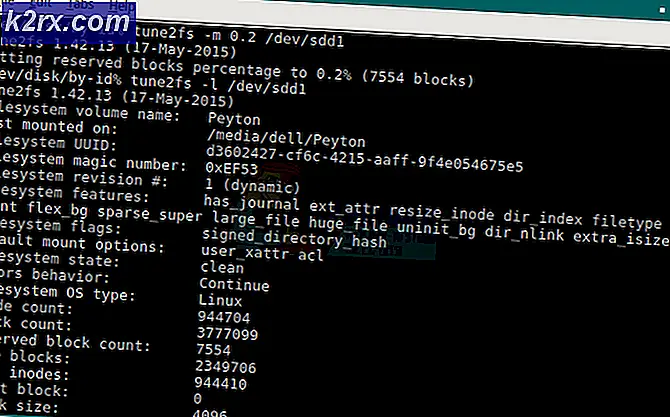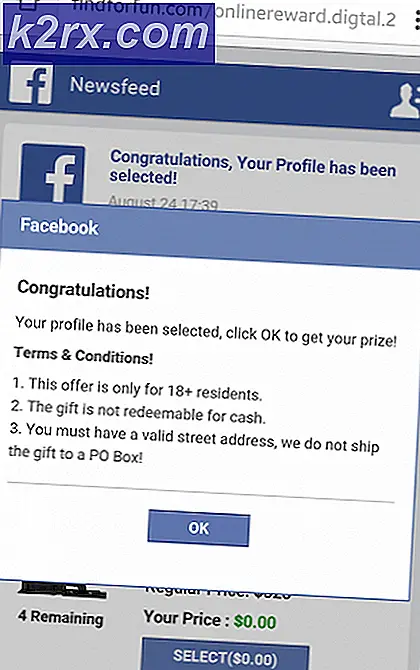Fix: Windows värdprocess RunDLL32 har slutat fungera
Slumpmässiga felkoder som vanligtvis inte berättar mycket om vad eller som orsakade är den värsta typen eftersom du aldrig vet vilken av dina åtgärder som orsakade felet och vilka åtgärder som ska vidtas för att förhindra att felet inträffar.
Windows Host-processen (Rundll32) har slutat fungera fel är ganska generisk men det är ett par kända orsaker till det här problemet och några av dem känns även konstiga vid första anblicken. Följ resten av artikeln för att få reda på hur du ska lösa detta problem.
Lösning 1: Weird Control Panel Tweak
Den här första lösningen på problemet är förmodligen den konstigaste och det verkar som om hela felet bara är en bugg relaterad till hur ikoner och miniatyrer visas. Det finns gott om människor på Internet som hävdar att de har försökt alla möjliga lösningar som de kunde hitta online men ingenting hjälpte men den här lilla tweak. Den här metoden är användbar om du får felkoden när du öppnar mappar som innehåller bilder eller videoklipp.
- Öppna Kontrollpanelen genom att söka efter det på Start-menyn.
- Byt vy genom alternativ i Kontrollpanelen till Större ikoner och leta i avsnittet Filutforskare.
- Klicka på den och navigera till fliken Visa i fönstret som öppnas. Det första alternativet under avsnittet Filer och mappar under Avancerade inställningar ska alltid Visa ikoner, aldrig miniatyrbilder. Kolla om den är avmarkerad och tillämpa ändringarna.
- Starta om datorn och kontrollera om felet visas igen.
Lösning 2: Ta bort vissa ikoner från systemfacket
Vissa användare hävdar att det tog dem flera månader med forskning och försökte olika metoder innan de genomförde denna enkla åtgärd som löste problemet direkt. Den här metoden är mycket framgångsrik om nya ikoner har lagts till nyligen i systemfältet. Det verkar som om stödet för dessa ikoner saknas och det orsakar att detta fel visas.
- Ta en titt på den nedre högra delen av din skärm, precis i systemfältet där klockan vanligtvis ligger.
- Håll muspekaren över ikonerna som finns där eller som visas efter att du klickat på det fel som också finns i systemfältet.
- Försök att hitta ikonen som visar följande meddelande: Visa eller ta bort blockerade startprogram.
- Ett popup-fönster ska visas och ber om ditt tillstånd att fortsätta så se till att du beviljar det genom att klicka på ja eller fortsätt.
- Titta igenom varje rad för att se om du känner igen några objekt du nyligen har lagt till i dina systemprogram eller maskinvara. Vissa användare hävdar att orsaken till deras problem var NVIDIA-ikonen.
- Det finns en kryssmarkering bredvid det objektet så se till att du tar bort det av var och en som du nyligen lagt till.
- Tryck på applikationsknappen och sedan när du uppmanar dig att starta om systemet gör du det. Kontrollera om felet slutar hoppa ut från och med nu.
Lösning 3: Installera om vissa program som är kända för att orsaka detta problem
Vissa program och program från tredje part är välkända för att orsaka att detta fel efter ett tag har gått från deras installation och användarna har rapporterat att ominstallera dessa program har hjälpt dem att bli av med det irriterande felet. Några av programmen inkluderar:
Nero-verktyg och applikationer
QuickSet
Realtek Audio Driver
Sound Blaster
Adobe Speed Launcher
Adobe ARM
Följ anvisningarna nedan för att avinstallera och installera om verktygen korrekt:
- Först och främst, se till att du är inloggad med ett administratörskonto eftersom du inte kan radera program med något annat konto.
- Säkerhetskopiera data som du vill spara eftersom radering av dessa program tar bort den.
- Klicka på Start-menyn och öppna Kontrollpanelen genom att söka efter det. Alternativt kan du klicka på kugghjulsikonen för att öppna inställningar om du använder Windows 10.
- I Kontrollpanelen väljer du Visa som: Kategori högst upp till höger och klicka på Avinstallera ett program under avsnittet Program.
- Om du använder appen Inställningar öppnar du omedelbart en lista över alla installerade program på datorn om du klickar på Apps.
- Leta reda på verktyget du vill avinstallera i Kontrollpanelen eller Inställningar och klicka på Avinstallera.
- Avinstallationsguiden ska öppnas med två alternativ: Reparera och ta bort. Välj Ta bort och klicka på Nästa för att avinstallera programmet.
- Ett meddelande kommer dyka upp frågar Vill du helt ta bort InsertNameHere för Windows? Välj Ja.
- Klicka på Slutför när avinstallationen fullbordar processen och starta om datorn för att se om det fortfarande visas fel.
Lösning 4: Uppdatera grafikkortsdrivrutinen
Vissa användare gick online och hävdade att en fil som heter nvd3dum.dll orsakade kraschen efter att de undersökt loggfilerna på sina datorer. Den här filen är nära relaterad till NVIDIA grafikkortsdrivrutinen och du bör definitivt överväga den här lösningen om du äger ett NVIDIA grafikkort.
Följ de steg som presenteras nedan.
- Klicka på Start och skriv Kör. Välj Kör. En dialogruta för körning visas.
- Skriv devmgmt.msc i dialogrutan kör och klicka på OK. Det här är att öppna Enhetshanterarfönster.
- Leta reda på ditt grafikkortsdrivrutin genom att kolla under avsnittet Bildskärmskort. Klicka på pilen till vänster i det här avsnittet för att visa listan över bildskärmsadapterdrivrutiner.
- Högerklicka på adaptern på ditt grafikkort och välj alternativet Uppdatera drivrutin från snabbmenyn. Om du använder ett integrerat grafikkort kommer det förmodligen bara att finnas ett objekt på listan. Om du använder ett externt grafikkort kan du bara uppdatera den här.
- Klicka på Sök automatiskt för uppdaterad drivrutinsprogram. Då söker och installerar Windows den nya drivrutinen för dig.
- Starta om datorn för att ändringen ska träda i kraft.
Obs! Du kan också besöka tillverkarens webbplats som gjorde ditt grafikkort och ladda ner den senaste drivrutinen från deras webbplats. De tillhandahåller vanligtvis hjälp när det gäller att välja rätt drivrutin för ditt system.
Om det inte finns några nya versioner av grafikkortsdrivrutinen kan du alltid välja att rulla tillbaka genom att välja respektive alternativ från menyn och följa anvisningarna på skärmen.
PRO TIPS: Om problemet är med din dator eller en bärbar dator, bör du försöka använda Reimage Plus-programvaran som kan skanna förvaret och ersätta korrupta och saknade filer. Detta fungerar i de flesta fall där problemet uppstått på grund av systemkorruption. Du kan ladda ner Reimage Plus genom att klicka här