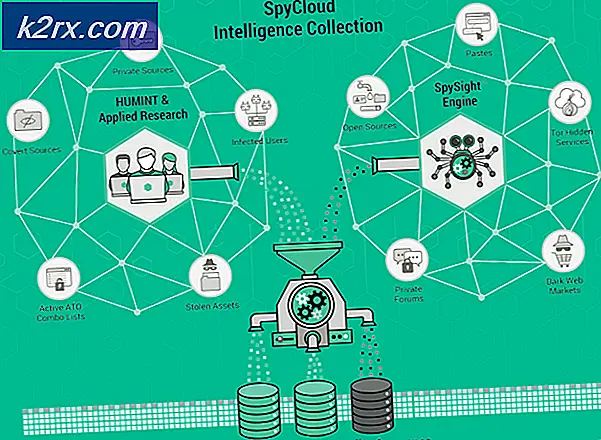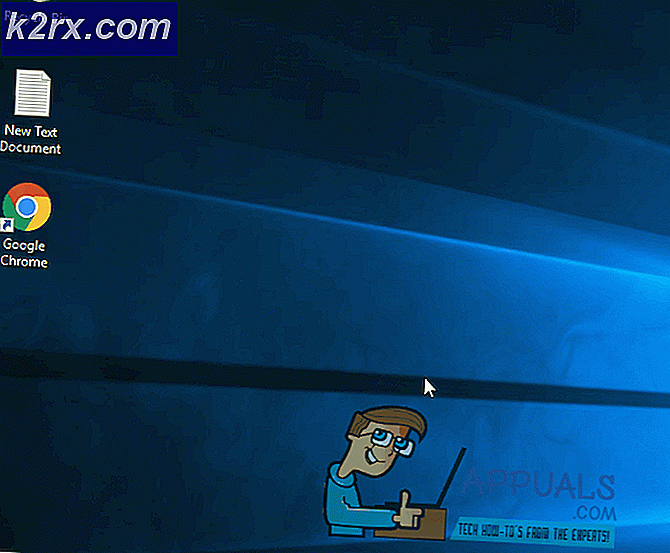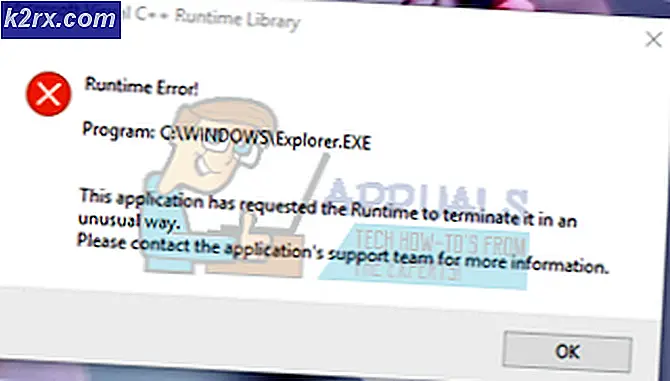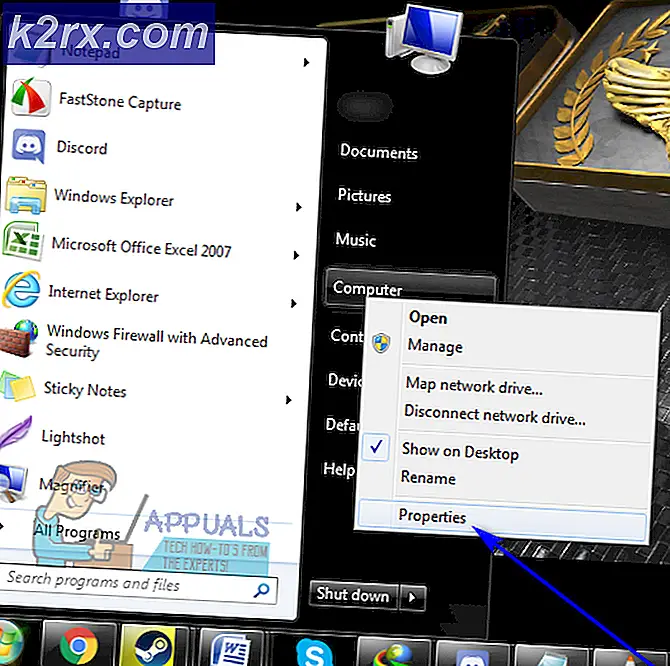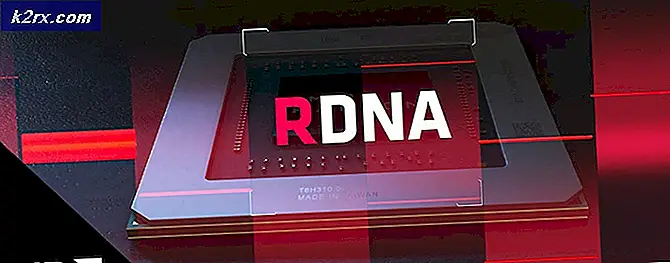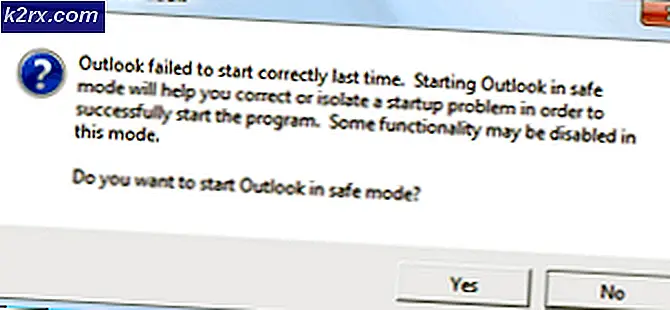FIX: System ikoner saknas från Aktivitetsfältet (Windows Vista / 7)
Varje version av Windows har en Aktivitetsfält, och varje Aktivitetsfält har ett meddelandeområde som är dedikerat till att visa ikoner för att köra program - tillsammans med systemikoner - och alla meddelanden som de producerar. Bland de olika systemikonen som Verktygsfältets Anmälningsområde innehåller är ikonen Volume, Power, Network and Action Center - som alla fungerar som en genväg till deras olika inställningar. I så fall är systemikonen som meddelandet område rymmer extremt viktigt för den dagliga datorns användning av den genomsnittliga personen.
Men dessa systemikoner - särskilt ikonerna Volume and Network - har en tendens att gå saknas från sina platser i Notifications Area / System Tray. Denna lilla tendens blir till ett extremt försvårande och betydande problem, ett problem som först uppmärksammades av Windows-användare över hela världen tillbaka i dagarna i Windows Vista. Detta problem skulle också påverka Windows Vista efterträdare, Windows 7 och iterationerna i Windows OS som kom efter det.
Användare som påverkas av det här problemet upplever ibland tillfällig lättnad när de startar om sina datorer och upptäcker att de systemikoner som saknas har återvänt till sina rättmätiga platser, men denna lättnad är oftast tillfällig eftersom en eller flera systemikoner saknas igen efter en tid. Tack och lov är detta problem lika permanent fixbart som det är besvärligt, och följande är några av de mest effektiva lösningarna som kan användas för att lösa det:
Lösning 1: Återställ de missade systemikonen med Registerredigeraren
Den mest effektiva och mest populära lösningen på det här problemet är att återställa de missade systemikonen genom att utföra några tweaks i en drabbad användares dators register genom ett inbyggt Windows-verktyg som kallas Registerredigeraren . Om du vill lösa problemet genom att använda den här metoden måste du:
Tryck på Windows-logotypen + R för att öppna en körning
Skriv regedit i dialogrutan Kör och tryck på Enter för att starta registret Om du blir ombedd att bekräfta åtgärden eller ge ett administratörslösenord gör du vad som ställs.
I den vänstra rutan i Registereditorn, navigerar du till följande katalog:
HKEY_CURRENT_USER > Programvara > Klasser > Lokala inställningar > Programvara > Microsoft > Windows > CurrentVersion > TrayNotify
I den högra rutan i Registereditorn hittar du och högerklickar på en post med namnet IconStreams, klickar på Ta bort i kontextmenyn och klickar på Ja i den efterföljande popupen.
Därefter letar du efter och högerklickar på en post som heter PastIconsStream, klickar på Ta bort i kontextmenyn och klickar på Ja i den efterföljande popupen.
PRO TIPS: Om problemet är med din dator eller en bärbar dator, bör du försöka använda Reimage Plus-programvaran som kan skanna förvaret och ersätta korrupta och saknade filer. Detta fungerar i de flesta fall där problemet uppstått på grund av systemkorruption. Du kan ladda ner Reimage Plus genom att klicka härObs! Om du inte ser undermappen TrayNotify under CurrentVersion i den högra rutan i Registereditorn (vilket är ett sällsynt exempel) trycker du på Ctrl + F för att initiera en sökning i hela ditt register. Lämna allt i den öppnade Sök- dialogrutan som det är, skriv IconStreams i fältet Sök vilket och klicka på Sök efter . Tillåt att ditt register ska sökas, och när processen är klar kommer du att tas till platsen för IconStreams registerpost. Registret för PastIconsStream- registreringen kommer att ligga på samma plats, och du kan sedan fortsätta att radera dem båda.
Avsluta Registerredigeraren .
Tryck Ctrl + Shift + Esc för att starta uppgiftshanteraren .
Navigera till processerna
Leta reda på, klicka på och välj processen heter explorer.exe .
Klicka på Avsluta Process
Klicka på Arkiv i verktygsfältet längst upp.
Klicka på Ny uppgift (Kör) .
Skriv explorer i dialogrutan och tryck på Enter .
Avsluta arbetshanteraren . Du borde nu se de systemikoner som saknas i deras rättmätiga platser.
Lösning 2: Använd en Microsoft Fix-Det är utformad speciellt för att åtgärda detta problem
Som sagt tidigare är registret en otroligt bräcklig del av någon Windows-dator. I så fall skulle de flesta inte vilja fiska runt med deras register och vill hellre inte använda en åtgärd till ett problem som innebär att man manuellt redigerar registret. Om du är en av dessa personer, var inte rädd eftersom det finns en mycket säkrare lösning på problemet, som du kan använda för att lösa detta problem via Registerredigeraren utan att ens behöva öppna Registry Editor ! Hur kommer du att uppnå en sådan uppgift, frågar du? Tja, allt du behöver göra är att klicka här och klicka på Hämta under avsnittet Fix it for me i Microsoft-artikeln för att starta nedladdningen av en Microsoft Fix-It som har skapats specifikt för att åtgärda problemet och, när Fix- Den har laddats ner, navigerar och dubbelklickar på den för att starta den.
När Microsoft Fix-It har lanserats följer du instruktionerna på skärmen, den kommer att utföra nödvändiga tweaks till datorns register för dig, så att du inte behöver röra med ditt register, vilket gör hela processen i princip riskfri.
Lösning 3: Utför systemåterställning
Om du har några systemåterställningspoäng som skapades innan du började uppleva det här problemet kan du eventuellt reparera det genom att utföra Systemåterställning. En systemåterställning återställer datorn till en tidigare sparad tidpunkt, men ingen av de data som sparas på din dator påverkas. Genom att utföra systemåterställning avinstalleras alla program, program, drivrutiner och uppdateringar som installerades efter att den valda systemåterställningspunkten har skapats. För att utföra en systemåterställning måste du:
Håll Windows-tangenten och tryck R. Skriv rstrui.exe i dialogrutan och klicka på OK.
När programmet Systemåterställning startas klickar du på Välj en annan återställningspunkt och klickar på Nästa .
Klicka på och välj en systemåterställningspunkt som skapades innan du började lida av detta problem.
Klicka på Nästa .
När systemåterställning har utförts klickar du på Slutför .
Starta om datorn, och om lösningen fungerade ser du alla dina missade systemikoner tillbaka där de hör hemma när datorn startar upp.
PRO TIPS: Om problemet är med din dator eller en bärbar dator, bör du försöka använda Reimage Plus-programvaran som kan skanna förvaret och ersätta korrupta och saknade filer. Detta fungerar i de flesta fall där problemet uppstått på grund av systemkorruption. Du kan ladda ner Reimage Plus genom att klicka här