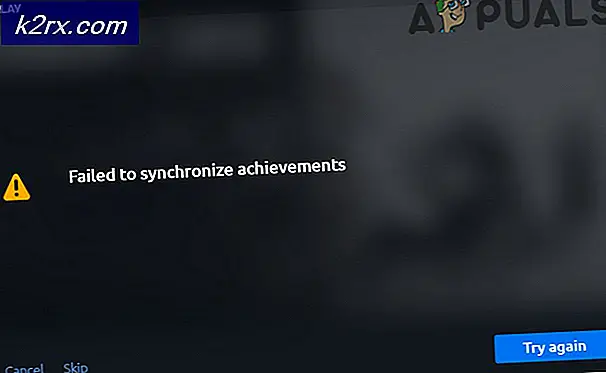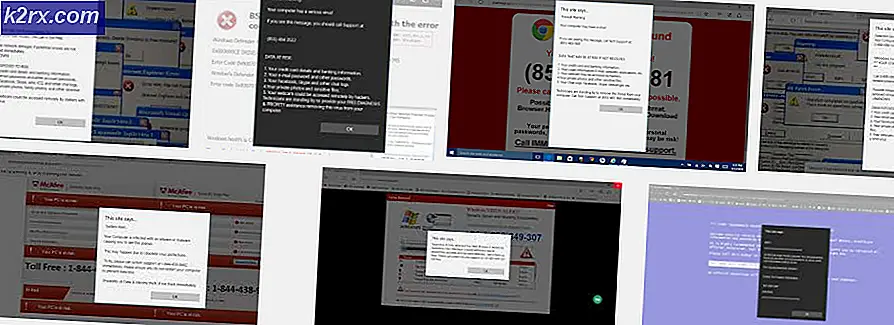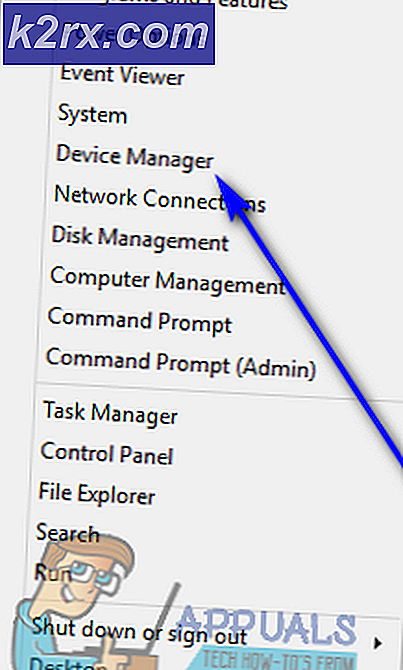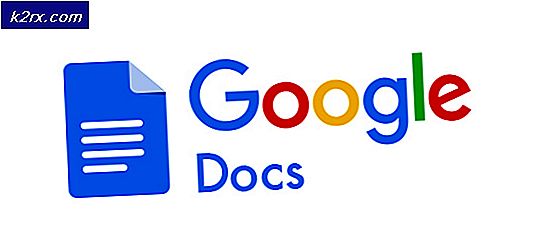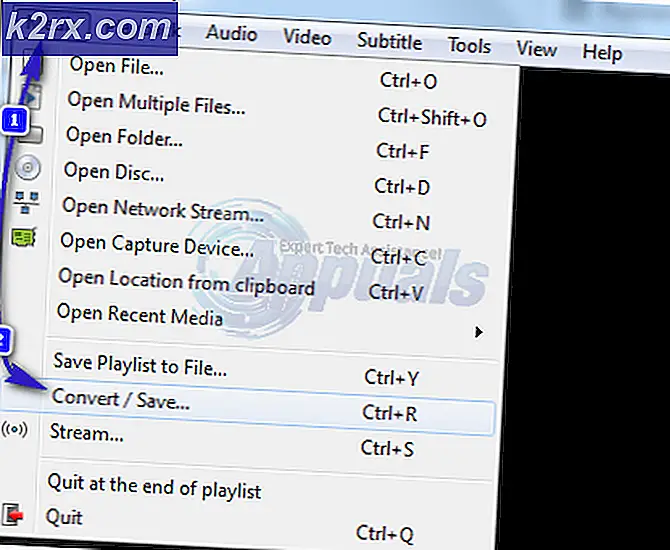Så här kalibrerar du skärmen på Windows 10
Människor använder datorer och bärbara datorer varje dag för olika ändamål, inklusive att spela spel, titta på filmer eller slutföra några projekt. Om du är grafik eller video designer eller om du arbetar med projekt som kräver att du tar hand om färgdetaljer, behöver du en högkvalitativ bildskärm.
Dessa dagar kan du köpa bildskärmar från olika leverantörer som stöder högupplösningar, inklusive 720p, 1080p, 4K och 8K. Om din dator och bärbara dator stöder fler grafikutgångar kan du lägga till två eller flera bildskärmar.
Många användare hörde inte något som kallas bildskärm eller displaykalibrering. Korrekt kalibrering av din bildskärm ökar färgkvaliteten och ger bästa resultat för redigering och visning av bilder och videoklipp. På en annan sida får du en bättre användarupplevelse.
I den här artikeln visar vi hur du kalibrerar din bildskärm i Windows 10. Som alltid rekommenderar jag dig att läsa den tekniska dokumentationen för din bildskärm eller anteckningsbok. Var god ladda ner teknisk dokumentation från den officiella leverantörens hemsida.
Det finns två sätt hur du kan kalibrera din bildskärm. Den första metoden innehåller kalibreringsskärm med hjälp av inbyggda Windows-verktyg, och den andra metoden innehåller kalibreringsskärm med hjälp av ytterligare programvara som utvecklats av leverantören av din bildskärm eller anteckningsbok.
Vi visar hur du kalibrerar bildskärmen Samsung S24D59L genom att använda integrerat verktyg i Windows och hur du kalibrerar bildskärmen på notebook Dell Vostro 5568. Så, låt oss börja.
Kalibrera bildskärmen med hjälp av det inbyggda Windows-verktyget
I den här delen av artikeln kommer vi att visa dig hur du kalibrerar datorns bildskärm Samsung S24D59L. I det här exemplet använder vi Windows 10 och inbyggt verktyg och integrerat verktyg för visningskalibrering. Samma metod är kompatibel med alla dators skärmar och bärbara datorer.
- Håll Windows-logotypen och tryck på I för att öppna Inställningsverktyget
- Välj System och sedan Visa fliken
- Ändra upplösningen till det bästa som stöds av din bildskärm och grafikkort
- Bläddra ner och klicka på Display Adapter egenskaper
- Välj fliken Färghantering
- Klicka på Färghantering
- Välj Avancerat flik
- Klicka på Kalibrera bildskärmen för att starta Färgkalibrering av skärm
- Klicka på Nästa
- Under Grundläggande inställningar väljer du Grundinställningar
- Under Så här justerar du gammaklick Nästa
- Justera gamma per din egen användarupplevelse. Flytta reglaget för att minimera synligheten för de små prickarna i mitten av varje cirkel och klicka sedan på Nästa
- Under Hitta ljusstyrka och kontrastkontrollerna för din bildskärm, klicka på Nästa
- Under Hur justera ljusstyrka klickar du på Nästa . Justering av ljusstyrkan bestämmer hur mörka färger och skuggor visas på din bildskärm.
- Under Justera ljusstyrka, använd kontrollerna på din bildskärm genom att ställa in ljusstyrkan högre eller lägre tills du kan skilja tröjan från kostym med X knappast synlig och klicka sedan på Nästa .
- Under Hur justerar du kontrast klickar du på Nästa
- Under Justera kontrasten, använd kontrastkontrollen på din bildskärm, sätt konturen så hög som möjligt utan att förlora möjligheten att se rynkorna som en skjorta och klicka sedan på Nästa .
- Under Så här justerar du färgbalans klicka på Nästa
- Under Justera färgbalans flyttar du de röda, gröna och blåa reglagen för att ta bort eventuell färggjutning från de grå staplarna och klicka sedan på Nästa .
- Välj ClearType och klicka på Finish
- Under ClearType Text Tuner välj Slå på ClearType och klicka på Next
- Windows kommer att kontrollera om din skärm är inställd på sin ursprungliga upplösning. Vänligen klicka på Nästa .
- I de följande 5 stegen måste du välja textprov som passar dig bäst. Efter varandra måste du klicka på Nästa
- Klicka på Slutför . Du har slutat tappa texten på din bildskärm.
- Under Färghantering väljer du Enheter- fliken där du kan kontrollera de senaste kalibreringsprofilresultaten
- Klicka på Stäng
- Stäng inställningar
Grattis. Du har slutfört PC: s bildkalibrering.
PRO TIPS: Om problemet är med din dator eller en bärbar dator, bör du försöka använda Reimage Plus-programvaran som kan skanna förvaret och ersätta korrupta och saknade filer. Detta fungerar i de flesta fall där problemet uppstått på grund av systemkorruption. Du kan ladda ner Reimage Plus genom att klicka härKalibrera bildskärmen genom att använda ytterligare programvara
I det andra exemplet visar vi hur du kalibrerar bildskärmen genom att använda ytterligare programvara på notebook Dell Vostro 5568. Den här bärbara datorn har ett integrerat Intel HD grafikkort och vi använder Intel HD Graphics Control Panel. Om du använder ett annat grafikkort, använd grafikens kortverktyg. Samma metod är kompatibel med alla dators skärmar och bärbara datorer.
- Högerklicka på skrivbordet och välj Intel Graphics Settings
- Välj Visa
- Under Allmänna inställningar kan du ändra upplösning och Uppdatera hastighet. Inställningarna beror på din bildskärm. Vi visar bara vad du kan göra med hjälp av programvara från tredje part.
- Välj Färginställningar
- Ändra färginställningar och klicka på Apply . Du kan ändra olika inställningar, inklusive ljusstyrka, kontrast, nyans och mättnad.
- Du kan använda anpassad upplösning genom att klicka på Anpassad upplösning
- Klicka på Hemknappen längst upp till vänster för att öppna startskärmen
- Välj Video för att konfigurera videoalternativ för att förbättra din visuella upplevelse
- Under Färgförbättring kan du konfigurera färgkorrigering och ingångsområde
- Under Bildförbättring kan du konfigurera skärpa, hudton, brusreducering, kontrast och filmlägesdetektering.
- Spara dina inställningar
- Stäng Intel HD Graphics Control Panel
Grattis. Du har anpassat dina grafiska inställningar, inklusive skärmkalibrering och videohöjning.
PRO TIPS: Om problemet är med din dator eller en bärbar dator, bör du försöka använda Reimage Plus-programvaran som kan skanna förvaret och ersätta korrupta och saknade filer. Detta fungerar i de flesta fall där problemet uppstått på grund av systemkorruption. Du kan ladda ner Reimage Plus genom att klicka här