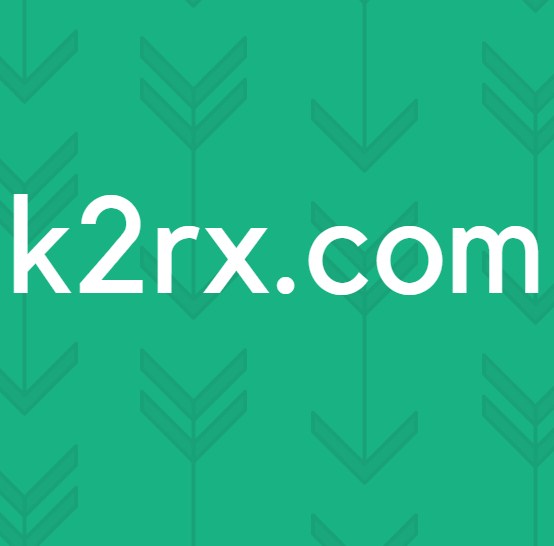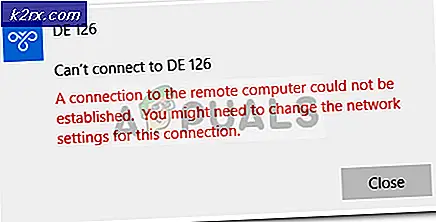Fix: Windows kunde inte slutföra installationen
Ibland kan installationen av en ny version av ditt nuvarande operativsystem, eller till och med en uppgradering till en helt ny, inte gå utan att olika fel slängs. En av dessa fel är definitivt att Windows inte kunde slutföra installationsfelmeddelandet.
Det händer ofta på Windows 10-datorer medan användare försöker installera uppdateringar manuellt men det uppstår också när du uppgraderar din dator från en tidigare version av Windows till Windows 10. Det finns flera metoder som kan användas för att lösa detta och de presenteras i detta artikel med extra uppmärksamhet åt de mest framgångsrika.
Lösning 1: Arbeta runt felet
Problemet orsakas ibland bara av en bugg och det kan undvikas helt enkelt som att köra installationsfilen utan att direkt ta emot felmeddelandet. Den här metoden gäller för användare som använder en extern DVD eller USB för att kunna installera en ny uppdatering eller uppgradera sin dator.
Först av allt måste vi skapa en startbar USB eller DVD med Windows 10 på den för att återställa datorn och installera de senaste uppdateringarna och uppgraderingarna också.
Du kan använda Media Creation Tool för att skapa en USB-startbar enhet på nolltid som startar på en enhet med UEFI.
- Ladda ner Media Creation Tool från Microsofts officiella webbplats. Dubbelklicka på filen heter MediaCreationTool.exe som du justerade nedladdad fil för att starta verktyget. Tryck på Acceptera.
- Välj Skapa installationsmedia (USB-flash-enhet, DVD eller ISO-fil) för ett annat PC-alternativ från den första skärmen som visas från verktyget.
- Språket, arkitekturen och utgåvan av den startbara enheten kommer att väljas utifrån din datorkonfiguration, men du kan rensa Använd de rekommenderade alternativen för denna PC-inställning för att välja lämpliga inställningar om datorn du vill använda USB för har olika inställningar.
- Klicka på Nästa och klicka på USB-flashenheten när du blir ombedd att välja mellan USB eller DVD.
- Klicka på Nästa och välj den flyttbara enheten från listan som visar lagringsenheterna som är anslutna till din dator.
- Klicka på Nästa och Media Creation Tool fortsätter att hämta de filer som behövs för att installera Windows 10, och det fortsätter att skapa det startbara media som ska fungera på de flesta enheter som använder äldre BIOS och de nyare som använder UEFI.
När du är klar att skapa en startbar USB, kan du fortsätta med att starta datorn med den. Anledningen till att vi valde en startbar USB-över-DVD är att processen är så lättare och du behöver inte gå igenom krånget för att köpa en dubbelsidig DVD.
- När du har fått felmeddelandet på datorn medan den externa lagringsenheten fortfarande är ansluten till din dator, använd tangentkombinationen Shift + F10 för att få fram ett Kommandotolken.
- Därefter kan du infoga DVD-skivan eller USB-enheten du använde för att skapa ett bärbart Windows 10-lagringsmedium och vänta på att datorn ska känna igen den.
- Typ D: [ENTER] för att navigera till D: partitionen på hårddisken och skriv inställningen [ENTER] för att köra uppdateringsinstallatören. Beroende på din dator kan bokstaven D: vara ett annat brev som borde motsvara din bärbara USB.
Lösning 2: Avancerad startlösning
Den här metoden låter lite konstig men det verkar som att det trickar Windows att installera sina komponenter regelbundet. Om du kämpar för att installera den senaste uppdateringen kan du alltid använda den här metoden och kontrollera om den fungerar. Dessutom har du inget att förlora om det inte fungerar eftersom du inte kommer att ändra någonting när det gäller din dator.
- Stäng av datorn och fortsätt ungefär tre gånger tills du får ett val att öppna alternativen för återställd återställning. På skärmen Välj ett alternativ klickar du på Felsök och väljer alternativet Återställ din dator.
- Välj alternativet Håll mina filer, men klicka på Avbryt vid nästa fråga och fortsätt välja Avbryt tills du hittar dig själv på skärmen Välj ett alternativ igen, var du nu ska välja Fortsätt.
- Kontrollera om du fortfarande har problem med samma installation
Lösning 3: För Windows 10 Version 1709 AMD-användare
Detta publicerades som ett officiellt svar från Microsoft för AMD-användare med ovanstående version av Windows 10, eftersom dessa användare fastnade antingen med detta fel när de försökte installera eller med en oändlig slinga som försökte installera uppdateringar. Massor av användare hävdar att det bara är tillräckligt för att lösa problemet genom att helt enkelt installera uppdateringen från Microsoft för dessa specifika fall.
- Vad vi ska göra är att installera flera uppdateringar från Windows Update Catalog. Denna nedladdning ger flera korrigeringar till din dator och det är ganska enkelt att installera dem. Här är det KB-nummer du behöver söka efter: KB4073290.
- Öppna Microsoft Update Catalog och utför en sökning genom att klicka på sökknappen längst upp till höger.
- Klicka på Download-knappen till vänster och välj arkitekturen på din dator (32bit eller 64bit). Se till att du känner till arkitekturen hos din dators processor innan du väljer det här alternativet.
- Kör filen du hämtade och följ anvisningarna på skärmen försiktigt för att slutföra uppdateringsprocessen. Gör detsamma för båda filerna som behövs för att installeras.
- När uppdateringen är klar bör du se till att du startar om datorn och försöker köra samma installation som för första gången orsakade ett fel för dig. Kontrollera om samma fel inträffar.
Lösning 4: Uppdatera BIOS
BIOS är definitivt en känslig sak och du vill inte ha något med det förrän du är tvungen att göra några större felsökning, vilket kan innehålla BIOS. Ibland uppstår felet på datorer vars BIOS är föråldrade och Microsoft har föreslagit att alla ska uppdatera sin BIOS-firmware till den senaste versionen innan de installeras.
PRO TIPS: Om problemet är med din dator eller en bärbar dator, bör du försöka använda Reimage Plus-programvaran som kan skanna förvaret och ersätta korrupta och saknade filer. Detta fungerar i de flesta fall där problemet uppstått på grund av systemkorruption. Du kan ladda ner Reimage Plus genom att klicka härUppdatering av BIOS kan hjälpa dig att hantera vissa problem angående Windows Setup och användarna har rapporterat att uppdatering av BIOS gjorde det möjligt för dem att följa igenom utan att se det här felmeddelandet.
- Ta reda på den nuvarande versionen av BIOS du har installerat på datorn genom att skriva msinfo i sökfältet på Start-menyn.
- Leta reda på BIOS-versionen precis under din processormodell och kopiera eller skriva om någonting till en textfil eller en bit papper.
- Ta reda på om din dator var buntad, förbyggd eller monterad manuellt genom att köpa alla komponenter individuellt. Detta är viktigt eftersom du inte vill använda BIOS som är tillverkad för en komponent i datorn när den inte kommer att gälla för dina andra enheter och du kommer att skriva över BIOS med fel, vilket leder till stora fel och systemproblem.
- Förbered din dator för uppdateringen. Om du uppdaterar din bärbara dator, se till att dess batteri är fulladdat och anslut det om det bara är fallet. Om du uppdaterar en dator är det lämpligt att använda en avbrottsfri strömförsörjning (UPS) för att säkerställa att datorn inte stängs av under uppdateringen på grund av strömavbrott.
- Följ instruktionerna som vi förberedde för olika skrivbords- och bärbara tillverkare som Lenovo, Gateway, HP, Dell och MSI.
Lösning 5: Ändra ytterligare BIOS-inställningar
Även om din BIOS-firmware är uppdaterad kanske du märker att felet fortfarande är olöst. Det finns flera orsaker till detta, men en av dem är definitivt det faktum att det finns vissa inställningar i BIOS som fungerar bra för äldre versioner av Windows 7 men det är dåligt för Windows 10 och det kan ofta orsaka att detta fel uppstår. Följ stegen nedan för att åtgärda det här.
- Stäng av datorn genom att gå till Start-menyn >> Strömbrytare >> Stäng av.
- Sätt på datorn igen och skriv in BIOS genom att trycka på BIOS-tangenten medan systemet startar. BIOS-tangenten visas typiskt på startskärmen och säger: Tryck på ___ för att gå till Setup. Vanliga BIOS-tangenter är F1, F2, Del, Esc och F10. Observera att du måste vara snabb om det eftersom meddelandet försvinner ganska snabbt.
- SATA-alternativet som du behöver byta finns under olika flikar på BIOS-firmwareverktyg som tillverkats av olika tillverkare och det här är inget unikt sätt att hitta det. Den ligger vanligen under Inbyggda enheter, Integrerade kringutrustning, eller till och med helt under fliken Avancerat. Oavsett vad, namnet på alternativet är SATA-drift.
- När du har hittat alternativet, ändra det från AHCI eller RAID till ATA. ATA är det mest rimliga alternativet för processen att installera nya uppdateringar eller uppgradering. Navigera till Avsluta avsnittet och välj Avsluta Spara ändringar. Detta fortsätter med uppstarten. Se till att du försöker köra uppdateringen igen.
- Glöm inte att ändra inställningarna tillbaka till deras ursprungliga tillstånd när du är klar med processen.
Lösning 6: Kommandotolk och MMC Tweaks
Följande lösning föreslogs av Microsoft-tjänstemän som skrev det i ett forum som behandlar dessa typer av problem och användarna var stolta över att höra om det och det löste problemet för de flesta. Kontrollera om det här fungerar för dig också.
- När du har fått felmeddelandet på datorn medan den externa lagringsenheten fortfarande är ansluten till din dator, använd tangentkombinationen Shift + F10 för att få fram ett Kommandotolken.
- Skriv in MMC i kommandotolken och klicka på Arkiv >> Lägg till / ta bort inloggning Du kan också använda Ctrl + M-tangentkombinationen.
- Dubbelklicka på alternativet Datorhantering och välj alternativet Lokalt dator innan du klickar på Slutför.
- Klicka på OK och dubbelklicka på alternativet Datorhantering (Lokalt) som ska visas i MMC-fönstret och navigera till Systemverktyg >> Lokala användare och grupper >> Användare.
- Dubbelklicka på Administratör och avmarkera kontot är inaktiverat post innan du klickar på OK.
- Högerklicka på Administratör och klicka på Ange lösenord. Välj ett lösenord du vill använda och starta om datorn. Problemet bör lösas nu.
Om problemet fortfarande inte är löst kan du hoppa över till den andra delen av lösningen som än en gång litar på att du använder kommandotolken för att navigera från installationsskärmen till kommandotolken.
- När du har fått felmeddelandet på datorn medan den externa lagringsenheten fortfarande är ansluten till din dator, använd tangentkombinationen Shift + F10 för att få fram ett Kommandotolken.
- Skriv in följande kommandon och se till att du klickar på Enter efter varje:
CD C: \ windows \ system32 \ oobe
Msoobe
- Skapa ett generiskt konto och lösenord innan du klickar på (om det begär en produktnyckel och du har en, skriv den nu. Om du kör en process som inte kräver en nyckel kan du bara slutföra). Ställ in inställningarna för tid och datum på rätt sätt och klicka på Slutför. Starta om datorn för att kontrollera om problemet är löst.
PRO TIPS: Om problemet är med din dator eller en bärbar dator, bör du försöka använda Reimage Plus-programvaran som kan skanna förvaret och ersätta korrupta och saknade filer. Detta fungerar i de flesta fall där problemet uppstått på grund av systemkorruption. Du kan ladda ner Reimage Plus genom att klicka här