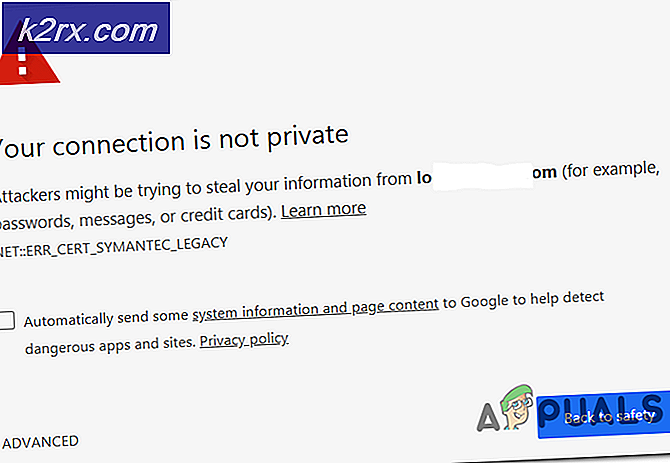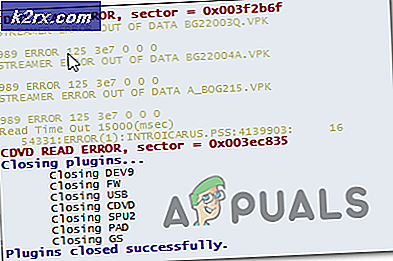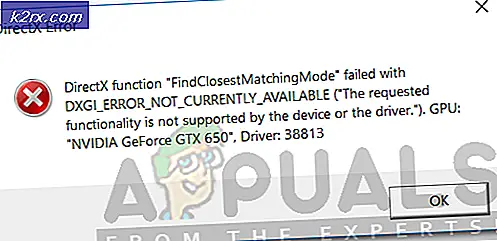FIX: Windows Defender Scan Error 0x70080015
Det finns olika typer av skanningar som du kan göra på din DVD-enhet med Windows Defender. Detta inkluderar snabba skanningar, fullständiga skanningar och anpassade skanningar. Det kan dock uppstå ett fel kodat 0x70080015 som avslutar din anpassade skanning, oavsett om det är en kommandotolk, Windows PowerShell eller ett grafiskt användargränssnitt för din Windows Defender.
Vad betyder detta fel, och hur kan problemet lösas. Denna artikel syftar till att ge dig dessa svar. Vi kommer att förklara varför detta fel inträffar och ge dig en enkel guide för hur du kan åtgärda problemet.
Vad är fel 0x70080015?
Det här felet definieras inte av Microsoft i sin felkatalog, men enligt användarrapporter är den här koden relaterad till felkoden 0x8007005 som vanligtvis är ett "allmän åtkomst nekad" -fel. Så om Windows Defender inte kan komma åt din DVD-enhet, kan det vara problemet? Det finns stor sannolikhet för att dina drivrutiner kan fungera felaktigt. Här är anledningarna som kan förneka Windows Defender-åtkomst till din DVD RW-enhet. Skanningen på DVD RW startar inte eftersom:
- Windows kan inte starta DVD RW-hårddiskenheten eftersom dess konfigurationsinformation (i registret) är ofullständig eller skadad.
- DVD RW-enheten fungerar inte korrekt eftersom Windows inte kan ladda drivrutinerna som krävs för den här enheten.
- En drivrutin (service) för DVD RW-enheten har inaktiverats. En alternativ drivrutin kan tillhandahålla denna funktion, men kanske inte kompatibel med din DVD RW-enhet eller den version av Windows du kör.
- Windows kan inte ladda DVD RW-enhetsdrivrutinen för den här hårdvaran. Föraren kan vara skadad eller saknas.
- Windows laddade DVDRW-enhetsdrivrutinen framgångsrikt för den här hårdvaran, men kan inte hitta maskinvaruenheten.
Dessa problem uppstår oftast efter en uppgradering på Windows, efter att du installerat eller avinstallerat CD- eller DVD-inspelningsprogram (som sedan fortsätter att ta bort drivrutinerna eller lämna registret skadat eller ofullständigt) eller när du avinstallerar Microsoft Digital Image.
Här är metoderna för hur du kan lösa problemet. Om en metod inte fungerar för dig, prova nästa. Dessa metoder kan användas för att lösa andra problem med DVD RW-enheter.
Metod 1: Använd felsökaren för maskinvara och enheter
Med den här metoden hittar du enheter som inte fungerar eller fungerar felaktigt och löser problemet. Det är tillrådligt att ha en internetuppkoppling för det här steget så att felsökaren kan söka efter de senaste drivrutinerna online. Så här öppnar du felsökaren för maskinvara och enheter:
- Tryck på Windows-logotyckeln + R för att öppna dialogrutan Kör.
- Skriv kontroll i dialogrutan Kör och tryck sedan på Enter .
- Skriv felsökningsverktyget i sökrutan i kontrollpanelen och klicka sedan på Felsökning .
- Under objektet Hårdvara och ljud klickar du på Konfigurera en enhet. Om du uppmanas att ange ett administratörslösenord eller tillhandahålla bekräftelse skriver du in lösenordet eller ger bekräftelse.
- Tryck på Nästa och låt felsökaren söka efter problem. Lös alla nya problem.
Om ditt problem inte är löst, prova nästa upplösning.
Metod 2: Fix korrupta registerposter
Detta kommer att fixa ditt register om det är skadat. För den här metoden måste du vara inloggad som administratör. Vi kommer leta efter dessa nycklar ( LowerFilters och UpperFilters ). Om de saknas är det troligt att registret är okej.
- Tryck på Windows-logotyckeln + R för att öppna dialogrutan Kör.
- Skriv regedit i dialogrutan Kör och tryck sedan på Enter. Om du uppmanas till ett administratörslösenord eller för en bekräftelse skriver du in lösenordet eller klickar på Tillåt
- I navigeringsfönstret letar du efter och klickar sedan på följande registerundernyckel:
HKEY_LOCAL_MACHINE \ SYSTEM \ CurrentControlSet \ Control \ Class \ {4D36E965-E325-11CE-BFC1-08002BE10318}
PRO TIPS: Om problemet är med din dator eller en bärbar dator, bör du försöka använda Reimage Plus-programvaran som kan skanna förvaret och ersätta korrupta och saknade filer. Detta fungerar i de flesta fall där problemet uppstått på grund av systemkorruption. Du kan ladda ner Reimage Plus genom att klicka här
- Klicka på UpperFilters i den högra rutan. (Om du inte ser UpperFilters, gå till nästa steg)
- Klicka på Ta bort på Edit-menyn.
- När du uppmanas att bekräfta borttagningen klickar du på Ja .
- Klicka på LowerFilters i den högra rutan.
Obs! Om du inte ser registerfilen LowerFilters eller UpperFilters, gå till nästa metod.
- Klicka på Ta bort på Edit-menyn.
- När du uppmanas att bekräfta borttagningen klickar du på Ja .
- Avsluta registerredigeraren.
- Starta om datorn.
Efter att ha försökt den här metoden kanske vissa appar, som t.ex. CD- eller DVD-inspelningsprogram, inte fungerar korrekt. Om så är fallet, försök avinstallera och installera om den aktuella appen.
Metod 3: Installera om DVD RW-drivrutinerna
Om du installerar om drivrutinerna kan det hända att ett korrupt register, eller dåliga drivrutiner, åtgärdas.
- Tryck på Windows-logotyckeln + R för att öppna dialogrutan Kör.
- Skriv devmgmt.msc i dialogrutan Kör och tryck sedan på Enter. Om du uppmanas till ett administratörslösenord eller för en bekräftelse skriver du in lösenordet eller klickar på Tillåt
- I Enhetshanteraren, expandera DVD / CD-ROM-enheter, högerklicka på CD- och DVD-enheterna och klicka sedan på Avinstallera .
- När du uppmanas att bekräfta att du vill ta bort enheten klickar du på OK .
- Kör felsökaren i metod 1 för att återinstallera cd-drivrutinerna igen. Du kan också helt enkelt starta om datorn; drivrutinerna kommer att installeras när datorn startar.
Metod 4: Ta bort och installera om IDE / ATAPI-drivrutiner
IDE / ATAPI är det som styr informationen som flyter till och från DVD RW-enheten. Om deras drivrutiner kan vara problemet, så här fixar du dem:
- Tryck på Windows-logotyckeln + R för att öppna dialogrutan Kör.
- Skriv devmgmt.msc i dialogrutan Kör och tryck sedan på Enter. Om du uppmanas till ett administratörslösenord eller för en bekräftelse skriver du in lösenordet eller klickar på Tillåt
- Klicka på Visa- menyn. Välj Visa dolda enheter .
- Expand IDE / ATAPI Controllers, och sedan:
- Välj och högerklicka på ATA-kanal 0 och klicka sedan på Avinstallera
- Markera och högerklicka på ATA Channel 1 och klicka sedan på Avinstallera
- Välj och högerklicka på Standard Dual Channel PCI IDE Controller och klicka sedan på Avinstallera
- Om det finns ytterligare poster, högerklicka på dem och välj sedan Avinstallera
- Kör felsökaren i metod 1 för att installera om enheterna eller starta om datorn, När datorn startas om, installeras drivrutinerna automatiskt.
Metod 5: Skapa en registerundernyckel
Om du nekas åtkomst till DVD RW-enheten i registret, skapar den här metoden en undernyckel som tillåter åtkomst. Följ dessa steg:
- Tryck på Windows-logotyckeln + R för att öppna rutan Kör.
- Skriv regedit i rutan Kör och tryck sedan på Enter. Om du uppmanas till ett administratörslösenord eller för en bekräftelse skriver du in lösenordet eller klickar på Tillåt
- I navigeringsfönstret letar du efter följande registerundernyckel:
HKEY_LOCAL_MACHINE \ SYSTEM \ CurrentControlSet \ Services \ ATAPI
- Högerklicka på atapi, peka på Ny och klicka sedan på Nyckel .
- Skriv Controller0 och tryck sedan på Enter .
- Högerklicka på Controller0, peka på Ny och klicka sedan på DWORD (32-bitars) värde.
- Skriv EnumDevice1 och tryck sedan på Enter .
- Högerklicka på EnumDevice1, klicka på Modify .
- Skriv 1 i rutan Värdesdatabas och klicka sedan på OK .
- Avsluta registerredigeraren.
- Starta om datorn.
Det kan också vara troligt att enheten är inaktiverad i bios. Kontakta din tillverkare om hur du växlar enheten. Kontrollera även med tillverkaren att chipsetdrivrutinerna för enheten är aktuella och tillgängliga för ditt uppdaterade system.
PRO TIPS: Om problemet är med din dator eller en bärbar dator, bör du försöka använda Reimage Plus-programvaran som kan skanna förvaret och ersätta korrupta och saknade filer. Detta fungerar i de flesta fall där problemet uppstått på grund av systemkorruption. Du kan ladda ner Reimage Plus genom att klicka här