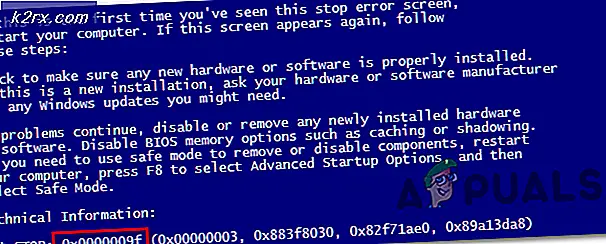Fix: Windows Defender Error Code 0x800b0100
När du startar Windows Defender kan du få ett fel med felkoden 0x800b0100. Detta fel kommer att förhindra att du startar Windows Defender och din Windows Defender kommer att förbli avstängd.
Felet 0x800b0100 kan orsakas av många saker. Det kan visas eftersom ditt system är infekterat eller det kan vara ett antivirusprogram som orsakar problemet eller det kan vara på grund av korrupta systemfiler. Eftersom det kan finnas flera orsaker finns det också olika lösningar för detta problem. Vilken metod som helst kan fungera beroende på orsaken till felet, så försök varje metod som anges nedan tills problemet är löst.
Metod 1: Rengör Boot
Clean boot hjälper dig att starta Windows med minimalistiska funktioner vilket innebär att det kan hjälpa dig att kontrollera om problemet är på grund av någon tredjepartsapplikation eller inte. Om Windows Defender börjar fungera korrekt när du rengör start, betyder det att felet berodde på någon applikation från tredje part.
- Håll Windows-tangenten och tryck på R
- Skriv msconfig och tryck på Enter
- Välj fliken Tjänster
- Markera alternativet som säger Dölj alla Microsoft-tjänster
- Klicka på Inaktivera alla
- Klicka på Startup- fliken
- Klicka på Aktivitetshanteraren
- Högerklicka på ett av de föremål som visas i Aktivitetshanteraren och välj Inaktivera
- Upprepa steg 8 för varje objekt i fliken Startup
- Stäng uppgiftshanteraren
- Välj Ok i fönstret Systemkonfiguration
- Starta om din dator
När omstarten är klar ska du försöka köra Windows Defender igen för att kontrollera om problemet fortfarande finns kvar. Om problemet är löst så betyder det att en tredje parts applikation störde Windows Defender. Den mest troliga applikationen kan vara något annat antivirusprogram. Avinstallera eventuellt antivirusprogram och försök sedan Windows Defender igen.
När du har kontrollerat Windows Defender måste du ändra inställningarna tillbaka till hur de var så att datorn började normalt igen. För att göra detta följer du stegen nedan
PRO TIPS: Om problemet är med din dator eller en bärbar dator, bör du försöka använda Reimage Plus-programvaran som kan skanna förvaret och ersätta korrupta och saknade filer. Detta fungerar i de flesta fall där problemet uppstått på grund av systemkorruption. Du kan ladda ner Reimage Plus genom att klicka här- Håll Windows-tangenten och tryck på R
- Skriv msconfig och tryck på Enter
- Välj fliken Allmänt
- Välj Normal start
- Klicka på fliken Tjänster
- Avmarkera alternativet Dölj alla Microsoft-tjänster
- Klicka på Aktivera alla
- Klicka på Startup- fliken
- Välj Aktivitetshanteraren
- Höger på var och en av objekten (en efter en) i Aktivitetshanteraren och välj Aktivera för var och en av dem
- Om du uppmanas att starta om väljer du omstart. Om du inte blir uppmanad bara starta om datorn och det ska fungera som det normalt gör
Metod 2: Kontrollera Windows Defender Service
Kontrollera att Windows Defender-tjänster är påslagna. Ibland kan de stängas av med infektion eller en tredjepartsprogram
- Håll Windows-tangenten och tryck på R
- Typ tjänster. msc och tryck på Enter
- Leta reda på Windows Defender
- Dubbelklicka Windows Defender Service
- Kontrollera att starttypen är automatisk och tjänsten är i startat skick (om inte, kan du se den aktiverade startknappen)
- Kontrollera Windows Defender Advanced Threat Protection Service och Windows Defender Network Inspection Service . Se till att dessa aktiveras och körs genom att upprepa steg 5. Beroende på dina konfigurationer kan dessa inställningar vara gråtonade så oroa dig inte. Ändra bara om alternativen inte är gråtonade och inte inställda på automatisk.
När du är klar, kontrollera om Windows Defender körs. Om det inte är det, kontrollera om du kan starta Windows Defender utan felet.
Metod 3: Kontrollera infektioner
Ibland kan din Windows Defender vara avstängd eftersom ditt system har äventyras. En infektion kan stänga av din Windows Defender för att göra ditt system mer sårbart.
Gå hit och ladda ner Malwarebytes. Malwarebytes hjälper dig att kontrollera och åtgärda eventuella problem på grund av infektion och skadlig kod. Ladda ner Malwarebytes och installera den. Skanna sedan din dator med Malwarebytes för att se om ditt system är infekterat eller inte.
Metod 4: Kör SFC-skanning
Problemet med Windows Defender kan också bero på de skadade systemfilerna. Så du måste köra SFC-skanningen för att hitta och åtgärda eventuella skadade filer för att åtgärda problemet om det orsakas av de skadade systemfilerna.
Gå här och följ denna steg för steg guide för att köra SFC-scanningen och reparera eventuella skadade systemfiler.
Metod 5: Kör DISM
Deployment Image Servicing and Management (DISM) är ett verktyg som kan användas för att fixa korrupta systemfilen. Detta är ett inbyggt verktyg som förinstalleras i Windows. Så du behöver inte ladda ner någon tredje parts programvara och du kan helt enkelt köra kommandon från cmd.
- Håll Windows-tangenten och tryck på X
- Välj Kommandotolk (Admin)
- Typ dism. exe / Online / Cleanup-image / Restorehealth och tryck på Enter .
Det tar lite tid så vänta på det. När kommandot är klart körs, rekommenderas att du ska följa metoden 4.
Kontrollera nu och se om Windows Defender fungerar eller inte.
PRO TIPS: Om problemet är med din dator eller en bärbar dator, bör du försöka använda Reimage Plus-programvaran som kan skanna förvaret och ersätta korrupta och saknade filer. Detta fungerar i de flesta fall där problemet uppstått på grund av systemkorruption. Du kan ladda ner Reimage Plus genom att klicka här