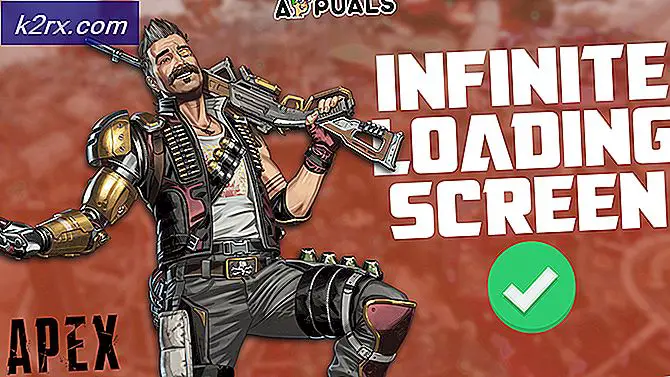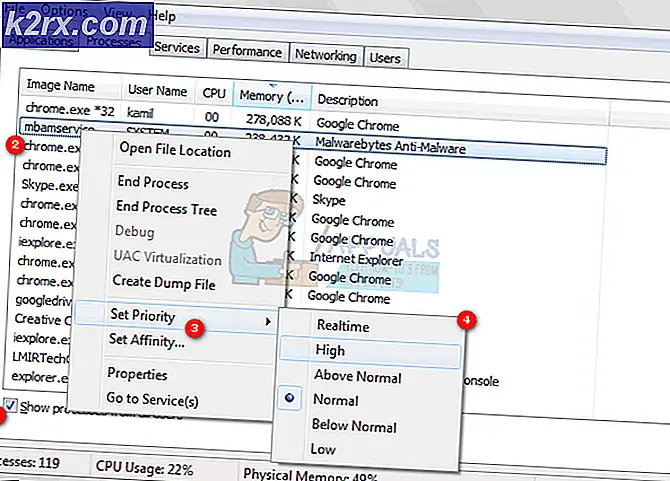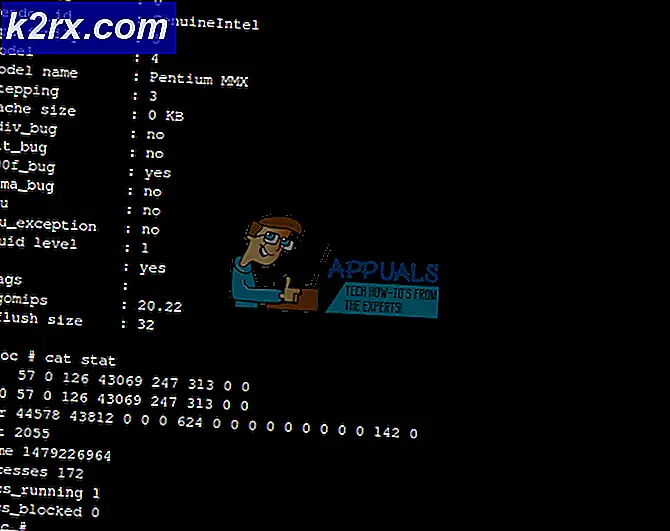Så här fixar du “Fel vid partitionering av Drive” i Rufus
Vissa Windows-användare rapporterar att de alltid hamnar iFel: Fel vid partitioneringsenhetFelmeddelande när du försöker använda Rufus för att partitionera en enhet på en Windows-dator. Det här problemet är bekräftat att det förekommer i Windows 7, Windows 8.1 och Windows 10.
Efter att ha undersökt detta specifika problem visar det sig att det finns flera olika bakomliggande orsaker som kan sluta utlösa detta fel i Rufus när du försöker partitionera en enhet. Här är en lista över potentiella synder som kan orsaka detta felmeddelande:
Nu när du är väl medveten om alla potentiella synder som kan orsaka problemet, här är en lista över verifierade metoder som gör att du kan undvika uppenbarelsen av ”Fel: Fel vid partitionering av enhet” vid partitionering av en enhet med Rufus:
Metod 1: Kontroll av dåliga block
Som det visar sig är detta speciella fel ofta associerat med några dåliga block som stör partitioneringsprocessen. Detta är ganska vanligt när du försöker använda Rufus för att partitionera externa hårddiskar, SSD- eller flashenheter.
Om du befinner dig i det här scenariot bör du kunna åtgärda problemet genom att tvinga en kontroll av dåliga block via fliken Verktyg på skärmen Egenskaper.
Notera: Tänk på att den här åtgärden inte har en hög framgångsgrad, men det är ett perfekt sätt att börja om din lagringsenhet har en inbyggd felsäker mekanism som håller några kvarter gratis för den här typen av scenarier.
Flera berörda användare har rapporterat att problemet löstes efter att de inledde ett felkontrollförsök från verktygsskärmen på den drabbade enheten. Här är några steg för steg instruktioner om hur du gör detta:
- Öppna Utforskaren, högerklicka på disken som visar “Fel: Fel vid partitioneringsenhet”Fel i Rufus, välj sedan Egenskaper från snabbmenyn.
- När du väl är inne i Egenskaper , öppna fliken Verktyg från menyn högst upp och klicka sedan på Kolla upp knappen under Fel vid kontroll.
- När du uppmanas av UAC (användarkontokontroll) snabb, klicka Ja för att bevilja admin-åtkomst.
- Vid nästa Fel vid kontroll klicka på Skanna enhet och vänta tills operationen är klar.
- När den första genomsökningen är klar, tillämpa den rekommenderade korrigeringen om du uppmanas att göra det.
- Upprepa åtgärden i Rufus och se om problemet nu är löst.
OmFel: Fel vid partitioneringsenhetProblemet fortfarande uppstår, gå ner till nästa möjliga korrigering nedan.
Metod 2: Inaktivera kontrollerad mappåtkomst (endast Windows 10)
Som det visar sig drabbade vissa användare som också hade att göra medFel: Fel vid partitioneringsenhetProblemet har lyckats lösa problemet genom att komma åt inställningarna för skydd av virus och hot i Windows 10-inställningar och inaktivera alternativet Kontrollerad mappåtkomst.
Som det visar sig är detta en ganska ny funktion på Windows 10 som är känd för att stå i konflikt med olika partitioneringsjobb i Rufus - Om du stänger av den tillfälligt borde du kunna slutföra partitioneringsjobbet i Rufus.
Om du letar efter specifika instruktioner om hur du inaktiverar Kontrollerad mappåtkomst på Windows 10, följ instruktionerna nedan:
- Tryck Windows-tangent + R att öppna upp en Springa dialog ruta. Skriv sedan ”ms-inställningar: windowsdefender”Inuti textrutan och tryck Stiga på för att öppna upp Windows-säkerhet fliken i inställningar app i Windows 10.
- När du är inne i Windows Security-fliken, flytta över till högra delen av skärmen och klicka på Öppna Windows Security.
- Inuti Windows-säkerhet klicka på Virus- och hotskydd från den vertikala menyn till vänster och klicka sedan på Hantera ransomware-skydd (under Ransomware-skydd).
- När du väl är inne i Ransomware skyddsmeny, ställ in växeln associera med Kontrollerad mappåtkomst till AV innan du sparar ändringarna.
- Starta om datorn och vänta tills nästa start är klar innan du försöker partitionera din enhet med Rufus igen för att se om problemet nu är löst.
Om samma ”Fel: Fel vid partitioneringsenhetProblemet fortfarande uppstår, gå ner till nästa möjliga korrigering nedan.
Metod 3: Inaktivera / avinstallera konfliktantivirus
Som det visar sig kan du också förvänta dig att detta problem uppstår på grund av någon form av antivirusstörning som orsakar att operationen i Rufus avbryts oväntat.
Enligt vissa drabbade användare kan problemet uppstå med både AV-sviter från tredje part och med den inbyggda Windows Defender - Windows FIrewall-tandem.
Om du använder en AV-svit från tredje part bör du inaktivera säkerhetsskyddet i realtid innan du startar Rufus - I de allra flesta fall kan du göra det genom att högerklicka på ikonen för AV-fältet och titta för ett alternativ som inaktiverar realtidsskyddet.
Notera: Å andra sidan, om du använder den inbyggda virusskyddssviten, följ dessa instruktioner för att inaktivera realtidsskydd av Windows Security Essentials.
Om du använder en svit från tredje part och det inte räcker att inaktivera realtidsskyddet, följ instruktionerna nedan för att avinstallera den från din dator:
- Börja med att trycka på Windows-tangent + R att öppna upp en Springa dialog ruta. Skriv in textrutan 'Appwiz.cpl' och slå Stiga på inuti textrutan för att öppna Program och filer meny.
- Inuti Program och filer menyn, flytta ner genom listan över installerade applikationer och leta reda på det antivirusverktyg som du vill avinstallera.
- När du lyckats hitta den högerklickar du på den och väljer Avinstallera från snabbmenyn som just verkade för att slutföra avinstallationen.
- Följ de återstående avinstallationsanvisningarna för att slutföra åtgärden innan du startar om datorn och se om problemet är löst när nästa datorstart är klar.
Om detta scenario inte är tillämpligt eller om du redan följt instruktionerna ovan utan att lyckas, gå ner till nästa metod nedan.
Metod 4: Uppdatera till den senaste Rufus-versionen
Som det visar sig kan du också förvänta dig att se den här felkoden om du använder en äldre Rufus-version som inte är helt kompatibel med Windows 10. Flera berörda användare som också hanterade problemet har rapporterat att problemet äntligen har lösts efter att de avinstallerade den nuvarande Rufus-versionen och installerade den senaste stabila versionen innan partitioneringsprocessen upprepades.
Om det här scenariot ser ut som det kan vara tillämpligt och du inte använder den senaste versionen av Rufus, följ instruktionerna nedan för att uppdatera till den senaste tillgängliga Rufus-versionen:
- Tryck Windows-tangent + R att öppna upp en Springa dialog ruta. När du uppmanas av textrutan skriver du 'Appwiz.cpl' och tryck Stiga på för att öppna upp Program och funktioner meny.
Notera: När du uppmanas av UAC (användarkontokontroll) snabb, klicka Ja för att bevilja admin-åtkomst.
- När du väl är inne i Program och funktioner , bläddra ner genom listan över installerade program och leta upp listan som är associerad med Rufus. När du väl ser det högerklickar du på det och väljer Avinstallera från snabbmenyn som just dykt upp.
- Inom avinstallationsskärmen, följ anvisningarna på skärmen för att slutföra avinstallationen, starta om datorn och vänta tills nästa start är klar.
- När din dator startat upp igen, öppna din standardwebbläsare och navigera till Rufus officiella sida. Väl inne, bläddra ner till Ladda ner avsnittet och klicka på den senaste fristående versionen av Rufus.
- När nedladdningen är klar dubbelklickar du på Rufus körbar, klicka Ja vid UAC (Användarkontokontroll) och följ sedan anvisningarna på skärmen för att slutföra installationen av den senaste versionen av programvaran.
- Upprepa partitioneringsförsöket på den nya versionen av Rufus och se om problemet nu är löst.