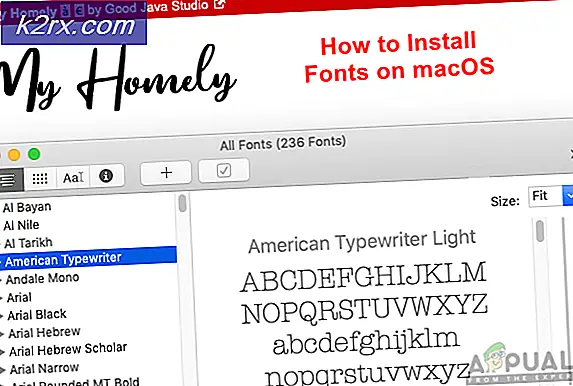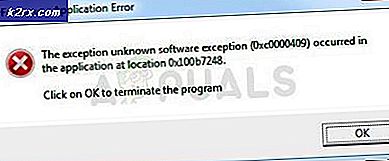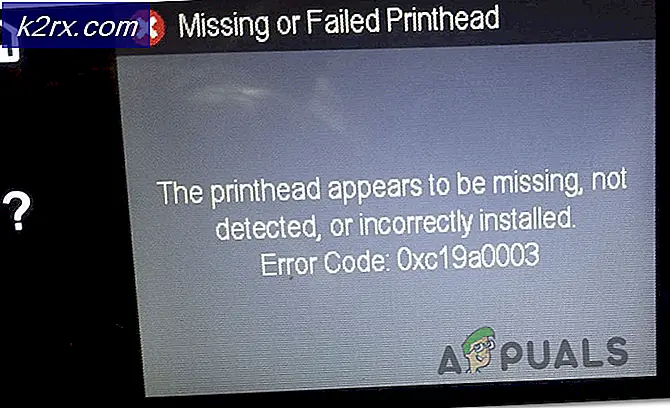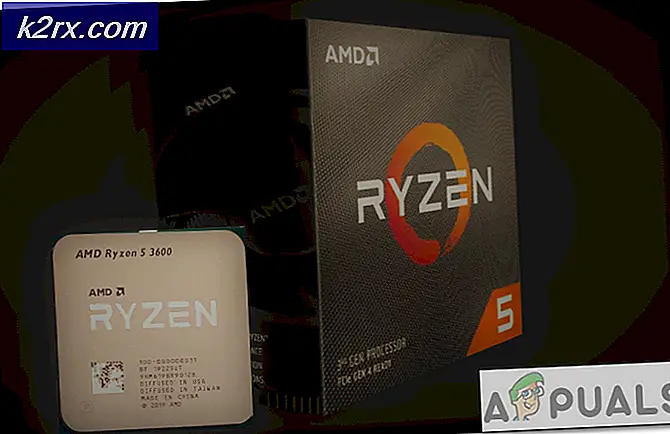Outlook Trusted Platform Module Error Error Code 80090030 på Windows 10
Denna felkod är relaterad till Trusted Platform Module (TPM) med avseende på Microsoft Outlook. En TPM är ett mikrochip utformat för att tillhandahålla grundläggande säkerhetsrelaterade funktioner, främst med krypteringsnycklar. TPM installeras vanligtvis på moderkortet på en dator eller bärbar dator och kommunicerar med resten av systemet med hjälp av en hårdvarubuss. När TPM slutar fungera korrekt är det troligt att detta fel uppstår. Datorer som innehåller en TPM har förmågan att skapa kryptografiska nycklar och kryptera dem, dvs bindning eller omslag. Användare möter detta fel när de arbetar på Microsoft Outlook som använder Trust Platform Module-protokollet i sitt utförande. Felmeddelandet är som följer:
Vad orsakar felkod 80090030 i Outlook Trusted Platform Module Error?
Efter grundlig granskning och forskning har vårt forskargrupp slutfört orsakerna bakom det aktuella felet. Dessa orsaker rapporterades online på olika forum och är följande:
- Klick Start, Sök Syn, och öppna den. Detta öppnar Microsoft Outlook som främst används som e-postklient men används mest som en källa för att förbli ansluten till din organisation för kommunikation och planerade möten.
- Klick Filer. Detta tar dig till ett nytt fönster och som standard förblir du på fliken Info. Klicka på i den högra rutan Kontoinställningar > Kontoinställningar…
- Byt till E-post välj det tillgängliga e-postkontot du vill ta bort och klicka på Avlägsna för att lyckas ta bort ditt konto från Microsoft Outlook-e-postmeddelanden. (Om du har flera konton kan du ta bort dem en efter en eller välja alla på en gång och klicka på Ta bort för borttagning)
- Byt nu till Data filer välj det tillgängliga e-postkontot du vill ta bort och klicka på Avlägsna för att ta bort kontot eller datafilerna som redan finns, från Microsoft Outlook-datafiler.
- Klicka nu Lägg till… och ange platsen där du vill spara din nya Outlook-datafil (som standard finns den i mappen Windows AppData).
- Nu när du har skapat en ny Outlook-datafil måste du lägga till ditt Microsoft 365-konto i MS Outlook. Klicka på för att göra det Filer. Detta tar dig till ett nytt fönster och som standard förblir du på fliken Info. Klicka på under Kontoinformation + Lägg till konto. Detta öppnar ett nytt fönster som kommer att be dig att ange dina kontouppgifter, dvs. e-postadress, typ, lösenord etc.
- Omstart din dator. Detta hjälper till att orsaka cache-återställning (undvika godtyckliga fel).
- Starta Microsoft Outlook och se om problemet är löst eller inte. Om det inte är så är ditt problem relaterat till ADAL (Active Directory Authentication Library). Fortsätt med nästa lösning för att bli av med detta problem.
Lösning 2: Inaktivera ADAL
Ibland leder den moderna autentiseringsfunktionen i nyare Outlook-versioner (2013 eller senare) till att det aktuella felet sprids. För att lösa problemet finns det två möjligheter. Antingen inaktivera ADAL (vilket vi ska göra i proceduren nedan) eller aktivera MFA (Multifactor Authentication. Denna lösning visade sig vara till hjälp för många användare online. Följ stegen nedan för att inaktivera ADAL (Authentication Directory Authentication Library):
- Stäng Microsoft Outlook när vi ska spela med sina Windows-registerfiler i de ytterligare stegen.
- Tryck Windows + R på tangentbordet för att öppna dialogrutan Kör. Typ Regedit i sökrutan och klicka OK. Detta öppnar ett Windows-registerfönster som innehåller registerkonfigurationer för alla användarinstallerade applikationer och Windows-applikationer.
- Kopiera och klistra in platsadressen nedan i sökfältet. Detta öppnar mappen Common Identity med Microsoft Office-registerfiler.
\ HKEY_CURRENT_USER \ Programvara \ Microsoft \ Office \ 16.0 \ Common \ Identity
- Högerklicka i det tomma utrymmet och välj Ny > DWORD (32-bitars) värde. Detta öppnar ett nyckelhanteringsfönster där det kommer att fråga dig mer om DWORD. Anledningen till att skapa detta DWORD-värde är att styra ADAL-funktionen i Microsoft Outlook.
- Typ Aktivera ADAL som namnet på DWORD-filen och tryck på Stiga på.
- Ställ in Värdedata till 0 och klicka OK. Detta inaktiverar ADAL-funktionen i Microsoft Outlook.
- Stäng Windows Registerredigerare och starta om datorn för att spara ändringar.
- Försök att köra Microsoft Outlook. Eftersom orsaken till felet har eliminerats bör ditt problem åtgärdas nu.