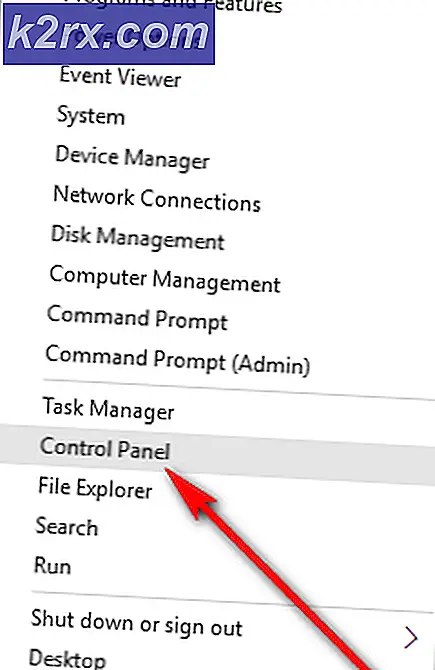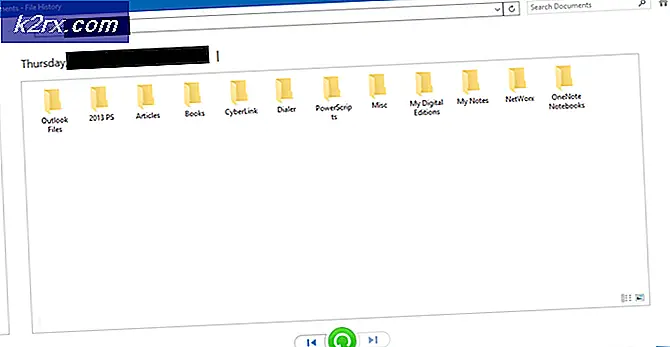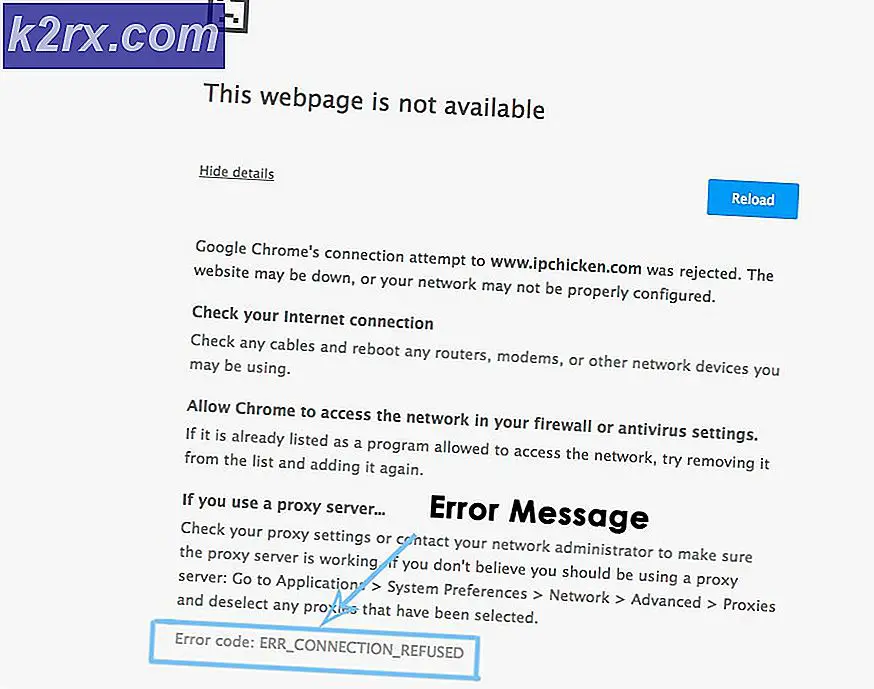Hur fixar man DXGI_ERROR_NOT_CURRENTLY_AVAILABLE-fel?
DirectX är en teknik som används av nästan alla uppgifter som du utför på ditt datorsystem. Från multimedia till spel, Microsoft DirectX spelar en viktig roll. När du försöker köra ett spel eller något annat uppmanas användarna ofta av DirectX-fel som vanligtvis orsakas på grund av föråldrade drivrutiner eller saknade omfördelningsbara filer. Ett av de kända DirectX-felen är DXGI_ERROR_NOT_CURRENTLY_AVAILABLE fel. Vi kommer att prata om orsakerna till nämnda felmeddelande i detalj och nämna några lösningar som kan hjälpa dig att lösa problemet.
Vad orsakar DXGI_ERROR_NOT_CURRENTLY_AVAILABLE-felet?
DirectX-fel är mycket generiska och dyker upp då och då. Det nämnda felmeddelandet beror ofta på följande faktorer -
Nu finns det många lösningar som du kan försöka åtgärda detta fel och allt beror på felscenariot. Om det orsakas av ett scenario, kan tweaking eller fixing av orsaken till felet lösa problemet för det scenariot, så se till att prova alla lösningar och se vilken som matchar ditt scenario.
Lösning 1: Uppdatera dina grafikdrivrutiner
Många gånger, när du är grafikdrivrutiner inte uppdaterade, kommer du troligen att få de flesta fel relaterade till DirectX på Windows. Så det är alltid en bra idé att uppdatera dina grafikdrivrutiner. Om du använder Nvidia grafikdrivrutiner, gå till Nvidia Graphics Drivers nedladdningssida och ladda ner den senaste drivrutinen för din GPU. På samma sätt, om du använder AMD Radeon, gå till AMD Radeon Graphics-drivrutinshämtningssidan och ladda ner den senaste drivrutinen. Efter nedladdningen installerar du drivrutinerna och startar om datorn. Om det var en drivrutinsproblem, förhoppningsvis genom att uppdatera grafikdrivrutinerna, skulle ditt problem vara löst.
Lösning 2: Installera senaste DirectX
Vissa användare har rapporterat på Steam-forum att nedladdning av den senaste DirectX för Windows löser problemet för dem. För att ladda ner den senaste omfördelningen av DirectX för Windows 10, gå till Microsoft Download-sidan för DirectX och ladda ner den. Kör sedan installationsprogrammet för att installera DirectX eller uppdatera det på ditt system. Om det var ett DirectX-problem, skulle det lösa problemet i slutet genom att installera den senaste DirectX.
Lösning 3: Använd HDMI-kabel för att ansluta till din utdataenhet
Nästa lösning du kan försöka om du använder en DVI-kabel för att ansluta till din utgångsenhet är att ersätta den med en HDMI-kabel istället för din GPU och skärmenheten stöder den (vanligtvis stöder nya skärmenheter och GPU: er). Eftersom det har förekommit fall där användare har blivit av med detta problem genom att byta till en HDMI-kabel. Du bör prova och se om det löser problemet åt dig.
Lösning 4: Ändra din visningsenhets uppdateringsfrekvens:
En annan sak du kan försöka är att ändra uppdateringsfrekvensen för din visningsenhet i Windows. Vanligtvis rekommenderas att du använder uppdateringsfrekvensen på 60 Hz, men om din bildskärm stöder högre uppdateringsfrekvenser kan du också prova högre. Så här ändrar du uppdateringsfrekvensen i Windows:
- Öppna Start meny och typ inställningar och klicka på det första valet som kommer.
- Klicka sedan på Systemet.
- Klicka på Visa och klicka sedan på alternativet Avancerade skärminställningar.
- Ett nytt fönster öppnas.
- Klicka sedan på Egenskaper för bildskärmsadapter för bildskärm 1. (Om du inte har flera skärmar kommer den primära skärmenheten att vara 1 på ditt system).
- Byt sedan till Övervaka flik.
- Under Övervaka inställningarna kommer du att se etiketten Skärmuppdateringsfrekvens och under den är visningsfrekvensen din visningsenhet inställd på. Ändra frekvensen till 60 Hz (gå högre om din bildskärm stöder det) och stäng fönstret.
När du har gjort detta, kör ditt program igen och se att det löser problemet.
Lösning 5: Ändra din skärmupplösning
En kille på EA-forumet rapporterade att ändring av skärmupplösningen fixade felet för honom. Om du använder moderna bildskärmsenheter har de vanligtvis högre skärmupplösningar som stöds upp till 1080p eller 1920×1080. Du kan försöka justera skärmupplösningen lite och ändra den till ett lägre värde, till exempel 1680×1050 och se om det löser ditt problem. Om ditt fel orsakades av en skärmupplösning som inte stöds av programmet eller spelet du vill köra, skulle det troligen lösa problemet för dig att ändra det.