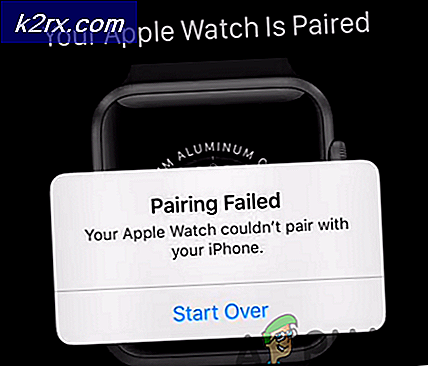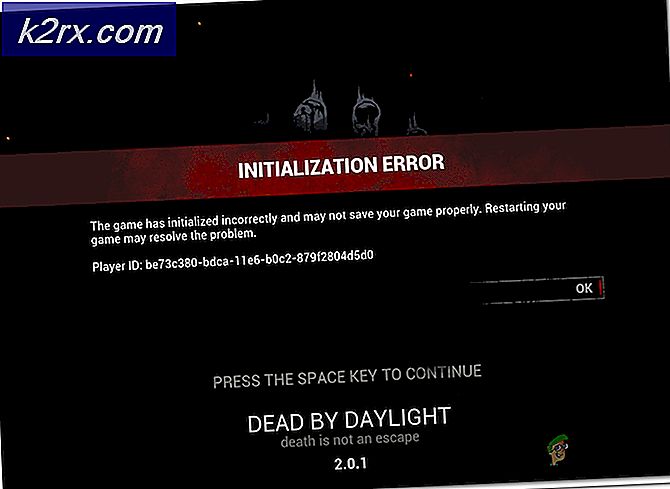Så här partitionerar och konfigurerar du drivrutiner för Linux UEFI Boot
Egentligen gör partitioneringsarbetet för alla U / EFI-baserade Linux- eller Windows-implementeringar inte mycket svårare än att skriva partitionstabeller för ett standard MBR-baserat operativsystem. Att använda den nya GUID-partitionstabellen (GPT) -tekniken kan dock vara förvirrande, eftersom den inte stöder utökade eller logiska partitioner. Detta är kontraintuitivt för dem som har arbetat med den mer traditionella tekniken. EFI-baserade installationer lagrar sina startlastare i EFI Systempartitionen istället för Master Boot Record, vilket innebär att GRUB kommer att leva någon annanstans än vad du är van vid om du startar upp eller startar Linux. Användare med Windows förinstallerad någonstans på disken har redan en av dessa partitioner.
Du har möjlighet att omformatera din enhet för UEFI helt genom att använda GPT-stilen, även om den ursprungliga EFI-specifikationen även stöder MBR-partitionering. Om du har dubbla uppstart av Windows och GNU / Linux kan du faktiskt konvertera en befintlig disk med kommandoraden Windows. Observera dock att det med hjälp av denna typ av arrangemang för att dessutom starta OS X eller MacOS Sierra mer än troligt inte följer med samma steg.
Metod 1: Konvertera en befintlig enhet med Windows Command Line
Starta datorn från en Windows-minne eller en DVD-skiva. Du kan behöva hålla ner en tangent som F1 eller F2 för att öppna U / EFI BIOS-konfigurationsmenyn för att välja ett alternativ för flyttbar media. Hur du skiljer det här skiljer sig från de olika hårdvaruleverantörerna. Användare av Asus netbooks kan önska istället att hålla ner Esc-tangenten efter att ha tryckts på, vilket ger dem en alternativmeny och låter dem välja rätt startmedium. Om du har problem så aktivera UEFI-uppstart på BIOS-konfigurationsskärmen och testa sedan att du kan starta från en USB-stick som du har skapat med ett GPT-bord om det här är tillämpligt. Du måste kanske först aktivera det här alternativet innan det tillåter dig att göra det öppet. Om du behöver göra en USB-pinne med en giltig USB-stick för UEFI GRUB2, fortsätt sedan till metod 6.
När du har startat, håll ned Skift och tryck på F10 samtidigt för att öppna ett DOS-terminalfönster. Skriv diskpart, skriv sedan upp disk och välj sedan slutligen disken följt av disknumret för att identifiera den enhet du försöker omformatera. När du har valt det, skriv rent och sedan hemligt gpt. Det kan ta några ögonblick, men du kan skriva ut direkt efteråt när du är redo att gå vidare. Tänk på att du förmodligen inte vill göra det på en disk med giltiga filsystem, men några personer har enligt uppgift gjort det. Det är alltid bäst att säkerhetskopiera viktiga data innan du fortsätter för att förhindra förlusten av någonting viktigt.
Metod 2: Skapa ett nytt GPT-bord i Linux med gdisk
Du kanske redan är bekant med att använda fdisk eller cfdisk. Dessa program fungerar med MBR-baserade enheter. Låt oss anta att du ville konfigurera en ny GPT-baserad enhet. Du kan använda gdisk, som ligger närmast fdisk eller cgdisk, som ligger närmast cfdisk, för att konfigurera den aktuella enheten. Dessa verktyg har naturligtvis egna sidor, så det här är ett bra ställe att börja om du redan vet hur man använder fdisk eller cfdisk.
Om du antar att din enhet är mappad till / dev / sda och har inget giltigt partitionstabell, kan vi köra gdisk / dev / sda från en root prompt. Du har förmodligen velat starta från en Linux-live-CD, DVD eller USB för att utföra detta arbete. Kom ihåg att det här är potentiellt fullständigt destruktivt, och för det här exemplet använder vi en tomdisk. Att köra wipefs -a / dev / sda är ett bra sätt att eliminera signaturer från enheten, men återigen kommer det att göra allt som du för närvarande har på det otillgängligt. Du kan ersätta / dev / sda med någon annan enhet för enhetsenhet, men se till att du inte lägger till ett partitionsnummer efter namnet på det.
När du är på gdiskprompten kan du alltid använda? för att få en lista med kommandon. Dessa är inte särskilt användbara om du inte redan vet hur man använder fdisk. Du kan också se en varning om att Windows inte kan starta från GPT, vilket kan tyckas konstigt under Linux. Detta är ett försök av programmerarna att hålla oerfarna Windows-användare från att rosa sina enheter om de aldrig har arbetat med Linux tidigare. Du kan dessutom se ett meddelande omgivet av en massa asterisker, som är utformad för att påminna dig om att det finns ett giltigt partitionssystem på skivan som den är. Om så är fallet men du trodde att enheten var tom, kanske du vill skriva q för att sluta och kör sedan wipefs -a för att tömma det. Gör det bara om du är helt säker på att du vill toast den aktuella enheten.
Eftersom GPT mäter diskdata i block ser du ingen information om C / H / S geometri. Att skriva o följt av att trycka in kommer att skapa ett nytt tomt GPT om du inte redan har en. Running wipefs -a med enhetens filnamn efter kommer att se till att du inte har en. Du kanske vill försöka p med inget annat för att se bordet om du inte vet om du har en installerad. Du bör alltid göra detta för att säkerställa att du arbetar med rätt partitionstabell innan du gör drastiska förändringar. När du har kommit tillbaka till kommandot (? För hjälp): snabb, skriv v och skriv in för att verifiera disken. Kommandot n lägger till en ny partition, som du måste göra om din enhet är tom. Detta skulle vara fallet om du körde wipefs -a / dev / sda, efter att ha ersatt enhetens filnamn med vilken enhet du kanske har använt.
Platser och storlekar på dina nya partitioner måste anges i absolut form om du inte använder helt relativa värden. Du kan till exempel ange + 64GB för att skapa en 64-bitars gigabyte-partition efter den aktuella början av ett ledigt mellanslag. Du kommer att bli ombedd att ange en partitionstyp. Om du skapar en liten partition för EFI eller UEFI-regionen måste du använda ef00-typen. Annars arbetar du förmodligen med 8304-typen för Linux-rotfilsystem på x86_64-processorer.
Administratörer av 32-bitars maskiner kanske istället vill använda 8303, eftersom detta motsvarar x86-instruktionsuppsättningen. Linux själv är inte särskilt specifikt om partitionstypenummer du använder, men din bootstrap-kod kan vara.
För att ändra partitionstypen för partitionen som du redan har skapat, skriv t och du får en snabbfråga och frågar efter partitionsnumret. Skriv numret på partitionen och tryck på enter. Vid Hex-koden eller GUID (L för att visa koder, Enter = 8300): Skriv in Hex-koden för den typ du behöver. Om du skriver L och trycker in visas ett stort bord som anger de olika partitionstyperna som din version av gdisk kan skapa. Skriv önskad partitionstyp och tryck på Enter.
Du kanske har märkt att när du kör p-kommandot ser du en namnkolumn, vilket ger varje partition en beskrivande etikett. Dessa etiketter är oberoende av filsystemvolymer som du anger när du formaterar partitioner. Skriv c-kommandot och tryck på Enter för att redigera dessa etiketter. Gdiskprogrammet uppmanar dig till ett partitionsnummer. Ange en av dem och skriv sedan ett namn. Tryck på enter-knappen för att godkänna dina ändringar. När du är säker på alla dina ändringar i tabellen skriver du w och trycker på enter för att skriva ut dem. Om du har konverterat ett MBR-bord, var då medveten om att du kanske skriver ändringar utan en EFI-partition, särskilt om du redan hade Fedora, Debian eller Ubuntu installerad.
Metod 3: Konvertera ett MBR-tabell med gdisk
Om du bara installerar Linux och inte ett annat operativsystem tillsammans med det, kan du fortfarande konvertera ett befintligt MBR-bord till GPT med gdisk-kommandot. Återigen är det bäst om du säkerhetskopierar alla relevanta uppgifter innan du fortsätter. När du är redo, öppna en root-prompten genom att skriva sudo -i vid kommandotolken. Mer än troligt måste du arbeta från en USB-levande miljö för att göra detta. Vid rotprompten skriver du gdisk / dev / sda eller vilken annan enhet du arbetar med. Du får ett meddelande som läser Funnet ogiltigt GPT och Giltigt MBR eller något som gäller om du kör det på en enhet som har en giltig MBR-partitionstabell. Skriv p-kommandot och tryck på Enter för att visa den nya tabellen. Du kan göra några ändringar med hjälp av de metoder som anges i metod 2. Skriv w och tryck på Enter för att skriva data till disk.
Kontrollera de första och andra partitionerna med kommandot i för att säkerställa att de är giltiga. Kom ihåg att du fortfarande inte har en giltig EFI-partition om du inte skapade en, och det behövs för att starta den här typen av system.
Metod 4: Installera filsystem till tabellen
Tänk på följande exempel GPT-struktur, som förutsätter att du förbereder dig för att starta Microsoft Windows och Linux. Från? Kommandot (? För hjälp): Skriv, skriv n för att skapa en ny 50-100MB-partition och välj sedan FAT32-typen. Samtyck till prompten och be dig om att ställa in startflaggan. Detta kommer att fungera som EFI-regionen. Skapa sedan en stor partition genom att skriva kommandot n igen, vilket kommer att fungera för installation av kanske Kali, Ubuntu eller Debian. Om så är fallet vill du välja ext4 som partitionstyp.
Vilken storlek är stor beror på hur mycket din enhet är. Du kan skapa något så lite som en 80 GB-partition eller mindre, men användare av massiva enheter kanske vill ge Linux runt 250 GB. Du kan skapa mer än en partition om du försökte installera mer än en mängd olika Linux till ett enda system. Skriv sedan n igen och tryck på Enter. Skapa en mindre partition och sätt den till Linux swap-typ.
Hur mycket byte du behöver beror på hur mycket fysiskt RAM du har, men det måste vara minst lika mycket som det fysiska RAM-minne du har om du vill använda viloläge.
Du måste skriva n och trycka in igen en gång till för att skapa en annan stor partition av typen NTFS om du planerar att installera Microsoft Windows på enheten. Om så är fallet behöver du också en datadisition för att handla information mellan Linux och Windows. Den andra datadisitionen ska också innehålla NTFS-typen. Om du inte installerar Windows behöver du inte den här partitionen, men vissa användare väljer att skapa en datadisition ändå.
När du har gjort partitionerna tar upp hela mängden utrymme på enheten, skriv p för att titta på dem. Använd kommandot c följt av enter för att ge dem beskrivande namn innan du skriver v följt av enter för att verifiera dem. När du väl har kontrollerat att de är acceptabla typ w och tryck på Enter, skriv bordet till disken.
PRO TIPS: Om problemet är med din dator eller en bärbar dator, bör du försöka använda Reimage Plus-programvaran som kan skanna förvaret och ersätta korrupta och saknade filer. Detta fungerar i de flesta fall där problemet uppstått på grund av systemkorruption. Du kan ladda ner Reimage Plus genom att klicka härDu är nu redo att installera operativsystem. Om du antar att du har ett giltigt startmedium, om det är en USB-minneskort eller SDHC-kort, starta du upp maskinen. I Linux-installationsprogrammet, se till att du monterar FAT32-partitionen som / boot / efi och fortsätt sedan med installationen som vanligt. Om du bara installerar en enda distribution av Linux med inget annat på din enhet, kan du fortsätta som om du installerade på en vanlig MBR-enhet med inget annat som ett problem.
Anta att du ville installera Microsoft Windows 8.1 eller 10 till en av de andra partitionerna. Starta din maskin från installationsmediet och välj den tomma NTFS-partitionen du skapade tidigare. GPT-etiketterna bör hjälpa, men kom ihåg att Windows använder drivrutiner för CP / M och DOS istället för / dev-filer. Du vill inte välja fel region på disken, eller du kan ångra din tidigare Linux-distribution. Windows-installationsprogrammet identifierar automatiskt din EFI-partition och skapar MSFTRES samt en ny NTFS-volym. När du startar om, finner du dock att du bara kan starta upp i Windows och inte Linux. Fortsätt till metod 5 för att åtgärda problemet.
Även om du bara kan starta till Windows om du bestämde dig för att gå den vägen vid denna tidpunkt, om du installerar en andra distribution av Linux så är det här du behöver göra. Tänk på att om du installerar Ubuntu, Lubuntu, Xubuntu, Linux Mint eller något annat derivat som du bör välja alternativet Gör något annat när du anmält att du har ett annat operativsystem installerat. Teoretiskt, även om du bara använde det här operativsystemet, bör du välja det här och markera sedan FAT32-partitionen i tabellen du erbjudit. Ändra den till Använd som EFI och välj sedan din installationspartition. Klicka på Använd som / och välj sedan ext4 som filsystemtyp. Fortsätt med installationen som vanligt. Ubuntu-installationsprogrammet och dess derivat samt Fedora-installationsprogrammet bör automatiskt uppdatera GRUB2 om du inte har någon version av Windows på ditt system, så du borde inte behöva göra något annat.
Metod 5: Tvinga GRUB2 att känna igen Microsoft Windows
Om du har valt att installera Microsoft Windows i metod 4, kommer du vara fast med ett system som vägrar att starta till något annat. Om du har Windows 8.1-laddaren, välj sedan Övrigt Operativsystem, Ubuntu, Linux eller vad som helst annan funktion kvarstår. Om du inte ser någon av dessa kan du behöva inaktivera säker start i metod 7. Vissa användare skulle inte kunna installera något på grund av säker start. Dessa användare kommer också att behöva dessa steg.
Om du antar att du har kommit fram till ett Linux-skrivbord, håll ner Ctrl, Alt och T för att öppna ett terminalfönster. Du kanske vill använda Ctrl, Alt och F2 istället för att öppna en virtuell konsol eller istället öppna en terminal genom att välja menyn Program, Dash eller Whisker och klicka på Terminal från System Tools. Du kanske vill hålla ner Windows-tangenten och trycka på R för att få en programlanseringsmeny för att prova den här koden också. Xfce4-användare kan hålla ner Alt och trycka på F2 och starta det därifrån.
Du måste flytta startkatalogen, som kan utföras på några olika sätt. Skriv gksu följt av namnet på den grafiska filhanteraren som du använder för distributionen. Därför är gksu nautiluis, gksu thunar och gksu pcmanfm alla giltiga kommandon. När du snabbt har skrivit in ditt administratörslösenord och navigerar till / boot / efi / EFI för att radera startkatalogen och sedan kopiera startkatalogen från Microsoft-katalogen till din monterade Windows-partition. Efter det kan du ta bort Microsoft-katalogen. Navigera i din chef till och öppna den i en textredigerare. Du borde fortfarande fungera som rot vid denna tidpunkt. Kommentera de två raderna som börjar med GRUB_HIDDEN genom att sätta # symboler framför dem.
Spara filen och navigera sedan till fil och öppna den för redigering. Lägg till följande rader för att starta Windows:
menyutrymme Windows {
search -fs-uuid -no-floppy -set = root #########
chainloader ($ {root}) / Boot / bootmgfw.efi
}
Byt # symbolerna med din EFI-partitions UUID-nummerkod efter att du har klistrat in den. Det är säkert att klistra in det så och sedan redigera det. Kom ihåg att du måste hålla ner Shift medan du trycker på Ctrl och V för att klistra in i ett terminalfönster om du använder nano- eller vi-redaktionen. Användare av nano behöver hålla Ctrl och trycka O för att spara när de är färdiga att redigera i numret.
Kör sudo update-grub från rotterminalen och allt ska uppdateras automatiskt. Tänk på att om du gör något misstag och förhindrar att systemet startas kan du starta om i en Linux-levnadsmiljö från ditt installationsmedium och göra korrigeringar genom att montera FAT32-partitionen du gjorde.
Metod 6: Skapa uppstartbara U / EFI GRUB2 USB-enheter
Dessa steg fungerar också för ett SDHC-, SDXC-, microSDHC- eller microSDXC-kort anslutet till en läsare eller för en vanlig USB-minnepinne. Om du fick något felmeddelande om gdisk i någon av de tidigare metoderna, skriv sedan sudo apt-get install gdisk vid terminalen innan du fortsätter. Förutsatt att du inte har det, måste du hitta enhetsfilen mappad till ditt externa lagringsutrymme. Du kan använda sudo fdisk -l för att hitta en lista, eller du kanske vill navigera i menyn Dash eller Whisker till Gnome Disks Utility.
Inuti diskverktyget kan du hitta en USB- eller annan kortläsare som läser No Media. Om så är fallet, kontrollera att du har ett kort laddat in i det. Om du har en USB-minnepinne som läser Ingen Media, ta sedan bort pinnen och sätt in den igen. Det betyder att du redan hade tagit ut enheten.
Om du däremot ser några aktiva partitioner, klicka sedan på kvadratknappen för att stoppa dem. Du måste vara säker på att du arbetar med ett tomt medium eller minst en du har säkerhetskopierat allt från. Följande steg kommer att utrota allt på kortet eller pinnen.
Vi antar för resten av detta att / dev / sdd är din måldisk, men du måste ersätta den med det faktiska namnet. Navigera tillbaka till terminalen och skriv sudo sgdisk -zap-all / dev / sdd för att rengöra enheten. Du kan behöva återinsätta den efteråt. Du kan också använda sudo wipefs -a / dev / sdd för att uppnå samma sak, men kom ihåg att du i båda fallen kommer att förintetgöra detta kort eller hålla fast så du vill vara säker på att detta är vad du vill göra. Du måste skapa en partition för att lagra EFI-data, och du kan använda en terminalgenväg genom att skriva sudo sgdisk -new = 1: 0: 0 -typecode = 1: ef00 / dev / sdd för att skapa en. Kör sudo mkfs.msdos -F 32 -n GRUB2EFI / dev / sdd1 för att formatera den aktuella partitionen. Du kan titta tillbaka på Disks Utility eller Gparted för att kontrollera dina framsteg, eller du kan springa sudo parted -l för att kolla upp det. Om allt gick bra borde du ha en ny partition med ett giltigt tomt 32-bitars FAT-filsystem i det.
Klicka på uppspelningsknappen i diskverktyget för att montera partitionen. Om du föredrar att använda terminalen kan du prova sudo mount -tvfat / dev / sdd1 / cdrom -o uid = 1000, gid = 1000, umask = 022 förutsatt att du inte redan har något monterat på / cdrom, men om du kan kan du istället använda mappen / mnt . För att fortsätta behöver du de EFI-filer som behövs för att starta en maskin på detta sätt. Lyckligtvis har några mycket briljanta volontärer från Ubuntu-forumen gjort jobbet för dig. De har ett arkiv länkat på https://ubuntuforums.org/showthread.php?t=2276498 som fungerar även om du inte arbetar med någon Ubuntu-baserad distribution. Du kan också använda din egen om du har en uppsättning. Om du använder paketet från den webbplatsen, kör sedan rsync -auv usb-pack_efi / / cdrom efter extraktion. Du ska ersätta / cdrom med den monterade mappen du använde. Flytta filerna över till FAT32-partitionen med tanke på att bootia32.efi behövs för 32-bitars arkitekturer och bootx64.efi är nödvändigt för att starta 64-bitars arkitekturer. Du behöver grub.cfg- filen för att konfigurera GRUB2. När du är klar kan du köra sudo grub-install -removeable-boot-directory = / mnt / boot -efi-directory = / cdrom / EFI / BOOT / dev / sdd för att installera bootloader på plats. Om du flyttar filer till / cdrom ger du några problem måste du använda sudo innan dina kommandon gör det. Kopiera eventuella startbara ISO-filer som du har över till / iso / katalogen inuti / cdrom och öppna sedan grub.cfg-filen för redigering så att du kan lägga till deras namn på den. Kommentera några frånvarande ISO-filer med en # -symbol, och se till att alla ISO-filer du lägger till är korrekta för den arkitektur du jobbar med. Du kan inte starta 32-bitars maskiner med 64-bitars ISO-filer, men du kan vanligtvis starta en 64-bitars maskin med en 32-bitars ISO-fil.
Starta om datorn och välj den flyttbara enheten som startmedium i maskinens firmware. Det här steget är olika för olika typer av firmware.
Metod 7: Inaktivera säker start
Vissa användare kommer att få problem med UEFI Secure Boot när de använder de tidigare metoderna. Denna metod gör det också svårt att starta från externa media. Användare med maskiner som för närvarande kör Windows 8.1 eller 10 bör hålla ner Windows / Super-tangenten och trycka på I för att öppna inställningsberömmarna. Klicka på Ändra PC-inställningar och välj sedan Avancerad start innan du väljer Omstart nu.
Vissa versioner av Windows 8.1 och 10 flyttade dessa funktioner. Välj Uppdatering från vänster sidofält och klicka sedan på Starta om nu under Avancerad start. Om du får en skärmbild Välj ett alternativ väljer du Felsök och väljer sedan Avancerade alternativ igen.
Leta reda på UEFI Firmware-inställningar och klicka sedan på knappen för att starta om systemet på UEFI-installationsskärmen. Annars, om du arbetar med en inbyggd maskin, något med en tomdisk eller något med en befintlig distribution av Linux, måste du hålla ner en viss nyckel medan systemet startar. Det beror på ditt moderkorts BIOS- eller EFI-firmware. Företaget som gjorde ditt moderkorts BIOS-system kommer också att påverka var du inaktiverar säker start från. HP Secure Boot-maskiner hittar den i menyn Säkerhet under Säker startkonfiguration. Aktivera äldre support och inaktivera säker start i den här menyn.
ASRock UEFI-användare kan välja Security charm och klicka sedan på Säker start för att inaktivera det. Acer netbook-användare kommer att vilja välja autentiseringsalternativet och sedan trycka ner markörknappen för att markera Säker start och inaktivera den genom att trycka på enter. De med ASUS-maskiner kan hitta den under Boot charmen. Om du klickar på Säker start i den här miljön stänger du av den.
Starta om din maskin och du bör kunna starta från extern media korrekt.
PRO TIPS: Om problemet är med din dator eller en bärbar dator, bör du försöka använda Reimage Plus-programvaran som kan skanna förvaret och ersätta korrupta och saknade filer. Detta fungerar i de flesta fall där problemet uppstått på grund av systemkorruption. Du kan ladda ner Reimage Plus genom att klicka här