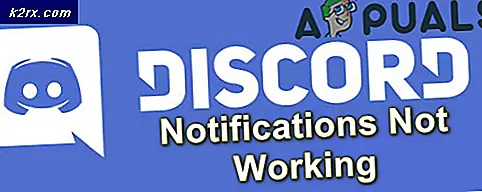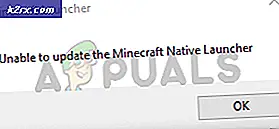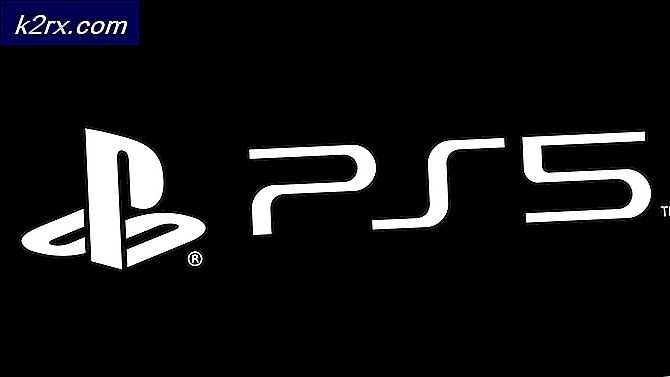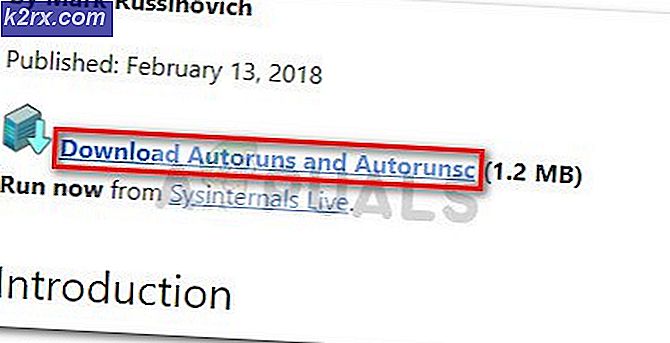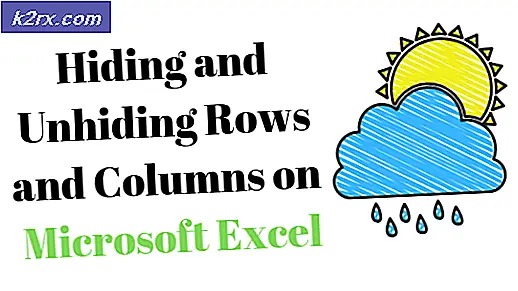Hur du fixar den här appen delas inte längre med dig på din iPhone / iPad
Ett felmeddelande som nyligen har plågat iPhone- och iPad-användare med är ”Den här appen delas inte längre med dig“. Som det visar sig visas felmeddelandet när du försöker använda vissa appar på din enhet. En av de fantastiska funktionerna i Apple är Family Sharing-funktionen som tillåter användare att dela appar som har köpts av en familjemedlem. Det betyder att när du köper en applikation kan du dela den med dina familjemedlemmar så att de inte behöver köpa den också. Det här är riktigt bra, men ibland kan du möta problem med den nämnda funktionen som det nämnda felmeddelandet.
Nu är det första du bör göra när du möter detta felmeddelande att se till att Familjedelning är konfigurerad och aktiverad på kontot som delar appen. I vissa fall kan felmeddelandet visas bara för att funktionen avaktiverades av misstag. För de flesta användare började felmeddelandet visas efter en OS-uppdatering. Således kan problemet associeras med ett fel i operativsystemet. I vissa scenarier kan felet till och med dyka upp med gratisappar som inte alls kräver familjedelningsfunktionen. Oroa dig ändå.
Med det sagt finns det olika sätt att du faktiskt kan bli av med felmeddelandet. Nu kanske några av de metoder som vi kommer att nämna inte fungerar för dig, så se till att du går igenom dem alla för att säkerställa en snabb upplösning. Det finns faktiskt tre sätt att lösa problemet. De är något identiska men de har sin andel av skillnader. Det första alternativet skulle vara att ladda ner applikationen. För det andra kan du bara ta bort appen och sedan installera om den. Slutligen skulle ett annat sätt att åtgärda detta vara att logga ut från ditt iCloud-ID och sedan in igen. Låt oss komma igång.
Metod 1: Ladda applikationen
Som det visar sig är den första lösningen på nämnda felmeddelande att ladda ner applikationen. Du har antagligen märkt när du går igenom en app i dina enhetsinställningar att det faktiskt finns två alternativ. Avlastning är annorlunda än att ta bort en app. Skillnaden är att när du laddar ner en applikation blir den av med applikationen medan du behåller dina data och dokument. När du installerar programmet har du alltså fortfarande dina filer och de går inte förlorade. Följ instruktionerna nedan för att ladda ner den skyldige ansökan:
- Först och främst, gå till din enhet inställningar.
- Sedan på inställningar skärm, gå till din lagringsenhet iPhone-lagring eller iPad-lagring.
- Leta sedan efter appen som visar felmeddelandet och tryck sedan på den.
- När du är klar klickar du på Avlasta App alternativ. Detta tar bort appen samtidigt som dina data och dokument är säkra.
- När appen har laddats ner trycker du på på Installera om App möjlighet att installera det igen.
- Se om det löser problemet för dig.
Metod 2: Ta bort appen
I vissa fall kanske problemet inte löses genom att ladda ner ett program. Detta har rapporterats av vissa användare och därför måste du radera appen helt och sedan installera den igen. Om du gör det tas också dina dokument och andra filer bort så se till att du har säkerhetskopierat något viktigt. Med det sagt, följ instruktionerna nedan för att ta bort en app från din enhet:
- Förfarandet är detsamma som ovan. Gå till din enhet inställningar.
- På inställningar skärm, gå till Allmän och sedan ta dig till enhetens lagring.
- Därifrån, leta reda på applikationen och tryck sedan på den.
- Klicka slutligen på Radera App alternativ för att helt ta bort programmet från din enhet.
- När du har gjort det installerar du programmet igen för att se om problemet har lösts.
Metod 3: Logga ut från iCloud
Slutligen, om ovanstående två lösningar inte fungerar för dig, måste du i så fall logga ut från ditt iCloud-konto. Detta måste göras efter att den skyldige har raderats. Följ instruktionerna nedan för att göra det:
- Först och främst, ta bort den skyldige ansökan genom att gå in inställningar och sedan enhetens lagring.
- Om du redan har gjort det, på inställningar bläddra nedåt och gå sedan till iTunes och App Store.
- Där är ditt Apple-ID anslutet till App Store kommer att visas.
- Klicka nu på för att logga ut Apple-ID alternativ. Detta ger en ny dialogruta med många fler alternativ. Här, klicka bara på Logga ut.
- Stäng sedan av enheten och slå sedan på den igen.
- När enheten är på igen, gå till inställningar om igen.
- Klicka på Logga in på din iPhone alternativ.
- Ange autentiseringsuppgifterna för att slutföra inloggningen.
- När du har loggat in går du till App Store och ladda ner appen du raderade tidigare igen.
- Se om det löser problemet.