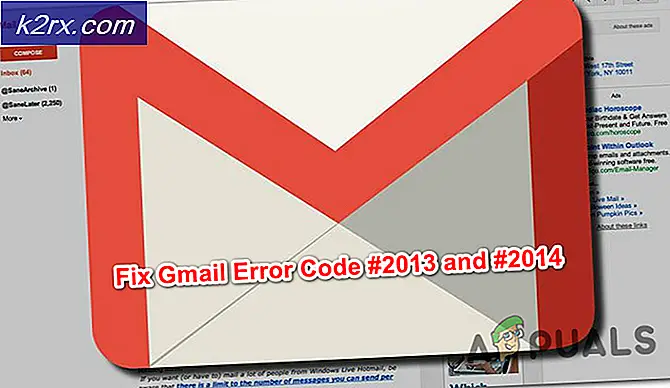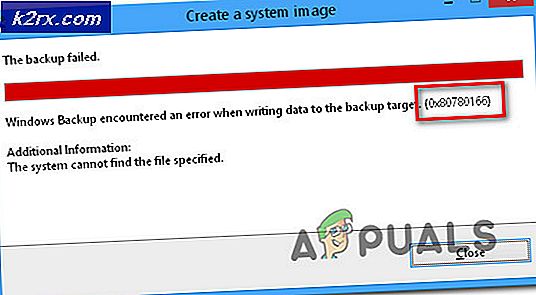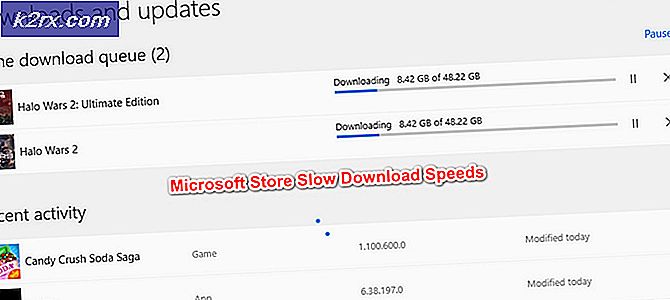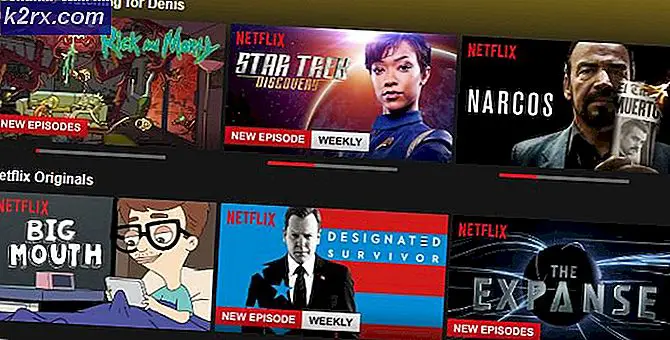Fix: Windows Security Center-tjänsten kan inte startas
Att vara säker när du använder din dator är generellt det bästa råd som någon kan ge dig eftersom det finns många sätt att din dator kan hamna komprometterad. Installera ett bra antivirusprogram och aktivera din brandvägg kanske inte räcker eftersom även de bästa programmen i världen kanske inte kan hindra datorn från att fungera om du inte betalar tillräckligt med uppmärksamhet.
Öppna inte okända länkar som skickats till dig av någon och hämta inte filer från obekräftade källor. Sketchy webbplatser kan ladda ner saker till din dator utan att du ens vet och problemet blir större, även Windows Security Center kan börja agera misstänkt
Säkerhetscentralen kan inte startas med ett felmeddelande
Flera användare har rapporterat att deras Windows Security Center stängdes av utan sitt samtycke och de kämpade för att sätta på det igen. När de öppnar säkerhetscenteret och försöker slå på dem får de det här meddelandet på deras skärm.
Detta är inte nödvändigtvis en handling av en skadlig applikation eftersom många saker kan påverka Windows-tjänsterna för att misshandla. Detta kan dock också vara ett rött larm så se till att du åtgärdar den här lösningen så snart som möjligt genom att följa anvisningarna nedan.
Lösning 1: Fixa problemen relaterade till tjänsten
Om det verkliga problemet är relaterat till den tjänst som ansvarar för Windows Security Center är det bäst om du försöker felsöka den här tjänsten innan du försöker göra något annat. Det är ganska enkelt och det kan lösa ditt problem direkt.
- Om du använder en version av Windows som är äldre än Windows 10, klickar du på Start-knappen och navigerar till dialogrutan Kör. Det enklaste sättet för dig att komma åt de tjänster som körs på din dator.
- Skriv services.msc i dialogrutan och vänta tills listan över tjänster öppnas.
- Om du använder Windows 10 kan du även få tillgång till tjänster genom att använda Ctrl + Shift + Esc-tangentkombinationen för att få upp Task Manager.
- Navigera till fliken Tjänster i Aktivitetshanteraren och klicka på Öppna tjänster längst ner i fönstren, bredvid redskapsikonen.
När du har öppnat Tjänster, följ instruktionerna nedan.
- Leta reda på tjänsten Säkerhetscenter genom att klicka på kolumnen Namn för att sortera tjänsterna i en alfabetisk ordning.
- Observera att denna process går under namnet SecurityHealthService i Task Manager men det heter Security Center i Services-fönstret.
- Högerklicka på tjänsten Säkerhetscenter och klicka på Egenskaper.
- Navigera till starttypen och ställ in den på Automatisk (Fördröjd start).
- Om tjänsten inte körs kan du klicka på Start precis under servicestatusen.
Tjänsten bör börja nu och du kommer inte ha några problem att hantera det i framtiden. Det kan dock hända att du får följande felmeddelande när du klickar på Start:
Windows kunde inte starta Säkerhetscenter-tjänsten på lokal dator. Fel 1079: Kontot som anges för denna tjänst skiljer sig från det konto som anges för andra tjänster som körs i samma process.
Om det här inträffar följer du instruktionerna nedan för att åtgärda det.
- Följ stegen 1-4 i instruktionerna nedan för att öppna säkerhetscenteregenskaperna.
- Navigera till fliken Logga in och klicka på webbläsaren.
- Under Enter-objektnamnet väljer du rutan, skriv in datorns namn och klicka på Kontrollera namn och vänta på att namnet ska bli autentiserat.
- Klicka på OK när du är klar och skriv in administratörslösenordet i rutan Lösenord när du blir ombedd.
- Klicka på OK och stäng det här fönstret.
- Navigera tillbaka till säkerhetscenterets egenskaper och klicka på Start.
- Stäng allt och kontrollera om tjänsten fortfarande körs.
Obs! Om du fortfarande märker vissa problem öppnar du Services igen genom att följa anvisningarna ovan och upprepa samma process för tjänster som heter Remote Procedure Call (RPC) och Windows Management Instrumentation. Se till att det är igång och att deras starttyp är inställd på Automatisk.
Lösning 2: Fixa ditt register
En av de möjliga orsakerna till den här frågan du har är helt enkelt det faktum att ditt register har blivit korrumperat och du kanske behöver fixa det manuellt. Redigering av ditt register kan leda till oåterkalleliga förändringar på din dator om du inte säkerhetskopierar det så låt oss först se till att du säkerhetskopierar det.
- Klicka på Start-knappen och skriv in Registerredigeraren om du använder Windows 10.
- Om du använder en äldre version av Windows öppnar du dialogrutan Kör och skriver regedit.exe.
- Se till att du är inloggad med ett administratörskonto eller se till att du anger administratörslösenordet om du behöver det.
- Så snart Registry Editor öppnas klickar du på Arkiv >> Exportera och väljer en plats för att exportera det aktuella registret.
Eftersom vi har lyckats säkerhetskopiera vårt register, låt oss fortsätta att hantera säkerhetsproblemet.
- Navigera till följande plats i ditt register:
HKEY_LOCAL_MACHINE >> SYSTEM >> CurrentControlSet >> tjänster >> wscsvc
- Högerklicka på den här undernyckeln och välj alternativet Radera. Klicka på Ja när du blir ombedd.
- Därefter måste du öppna anteckningsblocket. Sök bara efter det i sökfältet och öppna en ny fil.
- Kopiera texten nedan till ditt Notepad-fönster:
Windows Registry Editor Version 5.00 [HKEY_LOCAL_MACHINE \ SYSTEM \ CurrentControlSet \ services \ wscsvc]
Displayname = @% Systemroot% \\ System32 \\ wscsvc.dll, -200
ErrorControl = dword: 00000001
Imagepath = hex (2): 25, 00, 53, 00, 79, 00, 73, 00, 74, 00, 65, 00, 6d, 00, 52, 00, 6f, 00, 6f, 00, \
74, 00, 25, 00, 5c, 00, 53, 00, 79, 00, 73, 00, 74, 00, 65, 00, 6d, 00, 33, 00, 32, 00, 5c, 00, 73, \
00, 76, 00, 63, 00, 68, 00, 6f, 00, 73, 00, 74, 00, 2e, 00, 65, 00, 78, 00, 65, 00, 20, 00, 2d, 00, \
6b, 00, 20, 00, 4c, 00, 6f, 00, 63, 00, 61, 00, 6c, 00, 53, 00, 65, 00, 72, 00, 76, 00, 69, 00, 63, \
00, 65, 00, 4e, 00, 65, 00, 74, 00, 77, 00, 6f, 00, 72, 00, 6b, 00, 52, 00, 65, 00, 73, 00, 74, 00, \
72, 00, 69, 00, 63, 00, 74, 00, 65, 00, 64, 00, 00, 00
Start = dword: 00000002
Typ = dword: 00000020
Description = @% Systemroot% \\ System32 \\ wscsvc.dll, -201
DependOnService = hex (7): 52, 00, 70, 00, 63, 00, 53, 00, 73, 00, 00, 00, 57, 00, 69, 00, 6e, 00, \
4d, 00, 67, 00, 6d, 00, 74, 00, 00, 00, 00, 00
Objektnamn = NT MYNDIGHET \\ LocalService
ServiceSidType = dword: 00000001
RequiredPrivileges = hex (7): 53, 00, 65, 00, 43, 00, 68, 00, 61, 00, 6e, 00, 67, 00, 65, 00, 4e, \
00, 6f, 00, 74, 00, 69, 00, 66, 00, 79, 00, 50, 00, 72, 00, 69, 00, 76, 00, 69, 00, 6c, 00, 65, 00, \
67, 00, 65, 00, 00, 00, 53, 00, 65, 00, 49, 00, 6d, 00, 70, 00, 65, 00, 72, 00, 73, 00, 6f, 00, 6e, \
00, 61, 00, 74, 00, 65, 00, 50, 00, 72, 00, 69, 00, 76, 00, 69, 00, 6c, 00, 65, 00, 67, 00, 65, 00, \ 00, 00, 00, 00
DelayedAutoStart = dword: 00000001
PRO TIPS: Om problemet är med din dator eller en bärbar dator, bör du försöka använda Reimage Plus-programvaran som kan skanna förvaret och ersätta korrupta och saknade filer. Detta fungerar i de flesta fall där problemet uppstått på grund av systemkorruption. Du kan ladda ner Reimage Plus genom att klicka härFailureActions = hex: 80, 51, 01, 00, 00, 00, 00, 00, 00, 00, 00, 00, 03, 00, 00, 00, 14, 00, 00 \
00, 01, 00, 00, 00, c0, d4, 01, 00, 01, 00, 00, 00, e0, 93, 04, 00, 00, 00, 00, 00, 00, 00, 00, 00
[HKEY_LOCAL_MACHINE \ SYSTEM \ CurrentControlSet \ Services \ wscsvc \ Parameters]
ServiceDllUnloadOnStop = dword: 00000001
ServiceDll = hex (2): 25, 00, 53, 00, 79, 00, 73, 00, 74, 00, 65, 00, 6d, 00, 52, 00, 6f, 00, 6f, \ 00, 74, 00, 25, 00, 5c, 00, 53, 00, 79, 00, 73, 00, 74, 00, 65, 00, 6d, 00, 33, 00, 32, 00, 5c, 00 \
77, 00, 73, 00, 63, 00, 73, 00, 76, 00, 63, 00, 2e, 00, 64, 00, 6c, 00, 6c, 00, 00, 00
[HKEY_LOCAL_MACHINE \ SYSTEM \ CurrentControlSet \ Services \ wscsvc \ Security]
Säkerhet = hex: 01, 00, 14, 80, c8, 00, 00, 00, d4, 00, 00, 00, 14, 00, 00, 00, 30, 00, 00, 00, 02 \
00, 1c, 00, 01, 00, 00, 00, 02, 80, 14, 00, ff, 01, 0f, 00, 01, 01, 00, 00, 00, 00, 00, 01, 00, 00, \
00, 00, 02, 00, 98, 00, 06, 00, 00, 00, 00, 00, 14, 00, fd, 01, 02, 00, 01, 01, 00, 00, 00, 00, 00, \
05, 12, 00, 00, 00, 00, 00, 18, 00, ff, 01, 0f, 00, 01, 02, 00, 00, 00, 00, 00, 05, 20, 00, 00, 00, \
20, 02, 00, 00, 00, 00, 14, 00, 9d, 01, 02, 00, 01, 01, 00, 00, 00, 00, 00, 05, 04, 00, 00, 00, 00, \
00, 14, 00, 8d, 01, 02, 00, 01, 01, 00, 00, 00, 00, 00, 05, 06, 00, 00, 00, 00, 00, 14, 00, 00, 01, \
00, 00, 01, 01, 00, 00, 00, 00, 00, 05, 0b, 00, 00, 00, 00, 00, 28, 00, 15, 00, 00, 00, 01, 06, 00, \
00, 00, 00, 00, 05, 50, 00, 00, 00, 49, 59, 9d, 77, 91, 56, e5, 55, dc, f4, e2, 0e, a7, 8b, eb, ca, \
7b, 42, 13, 56, 01, 01, 00, 00, 00, 00, 00, 05, 12, 00, 00, 00, 01, 01, 00, 00, 00, 00, 00, 05, 12, \
00, 00, 00
- Klicka på Arkiv >> Spara som i fönstret Anteckningar.
- I rutan Spara som typ väljer du alternativet Alla filer och heter filen Hkey.reg i rutan Filnamn. Klicka på Spara.
- Navigera tillbaka till Registerredigeraren och klicka på Arkiv >> Importera
- Leta reda på Hkey.reg-filen som du just skapat med anteckningsblock och dubbelklicka på den.
- Klicka på OK och avsluta redigeraren.
- Starta om datorn och kontrollera om säkerhetscenteret körs.
Lösning 3: Reparera WMI-arkiv
Det här är en möjlig lösning på problemet och det är i allmänhet lätt att kontrollera att allt är okej med ditt WMI-arkiv.
- Öppna Command Prompt genom att klicka på Start-menyn och skriva Command Prompt. Högerklicka på det första resultatet och välj Kör som administratör.
- Kopiera och klistra in följande kommando för att kontrollera ditt WMI-arkiv:
winmgmt / checkrepository
- Om du får ett WMI-arkiv är ett konsekvent meddelande, borde det inte vara något att oroa sig för angående det så snälla spring vidare till nästa lösning.
- Å andra sidan, om du får ett WMI-arkiv är inkonsekvent meddelande, är det verkligen något fel med det och att fixa det kan lösa ditt problem.
- För att fixa det, kopiera och klistra in följande kommando i Kommandotolken och klicka på Enter:
winmgmt / salvagerepository
- Avsluta kommandotolken, starta om datorn och kontrollera om problemet med säkerhetscenteret fortfarande kvarstår.
Lösning 4: Löper flera felsökningsverktyg
Det finns ett par riktigt användbara verktyg som kan hjälpa dig att lösa problem som den här. System File Checker (SFC) är ett verktyg som kan skanna hårddisken för att sakna eller brutna systemfiler och det kan ersätta och åtgärda dem automatiskt.
- För att kunna köra System File Checker, leta efter Command Prompt och kör det med administratörsbehörighet.
- När Kommandotolk öppnas kopierar du och klistrar in följande kommando för att starta skannern:
sfc / scannow
- Vänta tills scannern är klar och kontrollera loggen för att se om det finns några fel i dina systemfiler.
Deployment Image Servicing and Management (DISM) kommer att skanna din Windows Image och reparera eventuella problem som kan uppstå. Att köra det görs också via Command Prompt.
- Öppna Kommandotolken på samma sätt som du gjorde i föregående avsnitt.
- Kopiera och klistra in följande kommando för att få DISM-skanning och reparera eventuella fel angående din Windows-bild. Se till att du klickar på Enter för att köra kommandot.
DISM / Online / Cleanup-Image / RestoreHealth
- Vänligen tillåt verktyget en stund och vänta tills den avslutas innan du stänger Kommandotolken och startar om datorn.
Lösning 5: En enkel Windows 7 Registry Fix
Om du använder en dator som kör Windows 7 och om du hoppat över lösningen 2 angående den manuella registret, kan du kanske göra det automatiskt och hoppa över krångel. Den här åtgärden kunde hjälpa många människor och spara dem mycket arbete så försäkra dig om att du också försöker detta.
- Navigera till följande länk som innehåller många registerkorrigeringar angående alla typer av Windows-fel.
- Filen du behöver är placerad på den andra platsen i listan under beskrivningen Windows Security Center Service saknas efter Malware attack.
- Klicka på knappen Hämta bredvid beskrivningen, i REG Fix-kolumnen.
- Öppna din nedladdningsmapp eller mappen du hämtade filen till och extrahera zip-filen genom att högerklicka på den och välj Utdrag här
- Klicka bara på filen och acceptera alla dialoger som kan öppnas.
- Filen lägger till de registernycklar som behövs för att aktivera Windows Security Center-tjänsten igen.
Lösning 6: Tjänsten går inte som en lokal service
Problem med flera tjänster, inklusive Säkerhetscenter-tjänsten, inträffar om tjänsten inte var konfigurerad att köras som en lokal service och den körs oberoende. Att fixa detta är ganska enkelt och det kräver viss kunskap från lösning 1.
- Skriv services.msc i sökrutan som du kan komma åt efter att du klickat på Start-menyn.
- Leta reda på säkerhetscenter, högerklicka på det och välj Egenskaper.
- Navigera till fliken Logga in och klicka på Bläddra under Det här kontot.
- Skriv lokal service och bekräfta. Skriv lösenordet för ditt konto och klicka på OK.
- Upprepa detsamma för en annan tjänst som heter Windows Management Instrumentation.
Lösning 7: Skanna ditt system för skadlig kod
Lösningarna från ovan var alla relaterade till att fixa saker som hade fel med ditt system, till exempel att sakna registerfiler eller felkonfigurerad starttyp för Security Center-tjänsten. Det är dock högst sannolikt att det här problemet orsakades av en skadlig applikation som vanligtvis riktar sig mot tjänster som är avgörande för din dators säkerhet, t.ex. säkerhetscenter, Windows Firewall etc. Det är lämpligt att skanna ditt system direkt med olika verktyg som du kan hitta online gratis.
- Hämta Malwarebytes: Anti-Malware från deras officiella hemsida.
- Kör filen du just laddade ner och följ anvisningarna på skärmen för att installera den.
- Öppna MBAM när den har laddats ner och klicka på knappen Skanna längst ned på startskärmen.
- MBAM kommer först att leta efter uppdateringar till sin databas innan du fortsätter med fullskanning. Var tålmodig tills skanningen slutar som det kan ta ett tag.
- När skanningen är klar, ta bort infektionerna i sökaren och starta om datorn.
- Om ditt säkerhetscenter fortfarande inte körs kan du försöka konfigurera starttypen och förnya registernycklarna genom att följa lösningarna 1 och 2.
Obs! Efter skanning med Malwarebytes: Anti-Malware är det lämpligt att använda andra gratis skanningsverktyg som Microsoft Security Essentials, Hitman PRO, etc.
PRO TIPS: Om problemet är med din dator eller en bärbar dator, bör du försöka använda Reimage Plus-programvaran som kan skanna förvaret och ersätta korrupta och saknade filer. Detta fungerar i de flesta fall där problemet uppstått på grund av systemkorruption. Du kan ladda ner Reimage Plus genom att klicka här