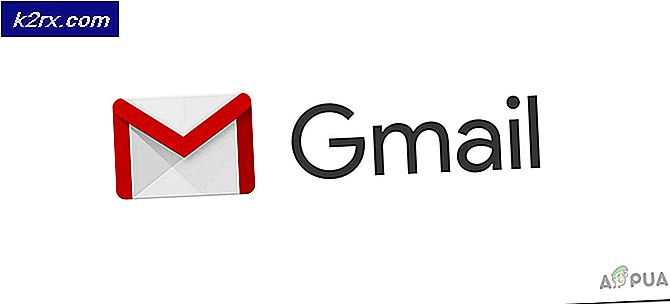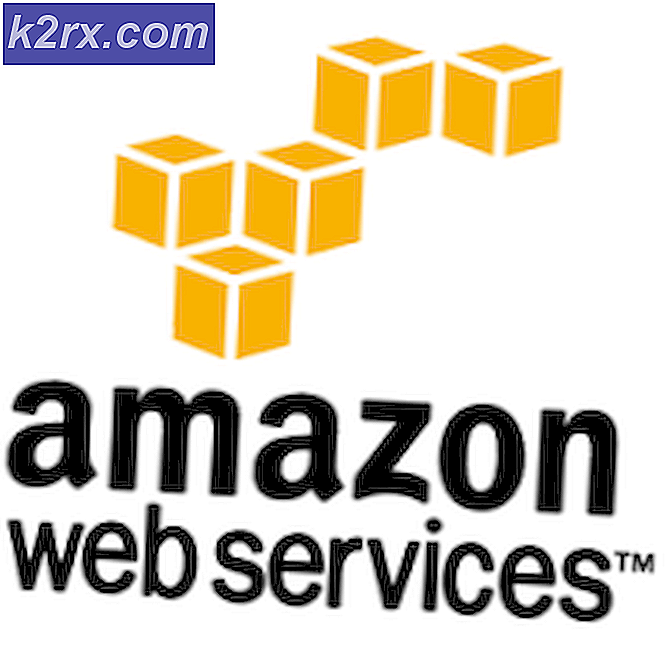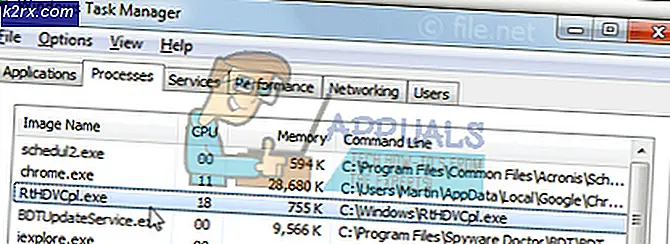Hur fixar jag 0x80780166-fel vid säkerhetskopiering av Windows 10?
Flera berörda användare har nått oss med frågor efter att de inte har kunnat säkerhetskopiera sin Windows 10-installation. De mest drabbade användarna rapporterar att de ser 0x80780166 felkod efter att säkerhetskopieringsproceduren misslyckats. Problemet är inte exklusivt för en viss Windows-version eftersom det bekräftas att det förekommer i Windows 7, Windows 8.1 och Windows 10.
Vad som orsakar 0x80780166felkod?
Vi undersökte just denna fråga genom att titta på olika användarrapporter och genom att testa de olika reparationsstrategier som rekommenderas av andra användare som lyckats lösa problemet. Som det visar sig kan flera olika scenarier utlösa denna felkod. Här är en kortlista över potentiella synder:
Metod 1: Ställa in status för VSS-tjänsten till Automatisk
Den vanligaste orsaken som orsakar 0x80780166felkod är en felaktig förekomst av tjänsten Volume Shadow Copy (kallas vanligtvis VSS-tjänsten). Troligtvis kan säkerhetskopieringsproceduren inte slutföras eftersom starttypen för VSS-tjänst är satt till Manuell.
Flera användare som också hade det här problemet har rapporterat att de äntligen lyckades lösa problemet genom att ändra starttypen för tjänsten Volume Shadow Copy till Automatiskt från Manuell. Efter att ha gjort detta har de mest drabbade användarna rapporterat att de kunde slutföra säkerhetskopieringen utan att stöta på 0x80780166 felkod.
Här är en snabbguide för att ändra status för typen Volume Shadow Copy Service till Automatisk:
Notera: Dessa instruktioner fungerar oavsett vilken operativsystemversion du stöter på problemet med.
- Tryck Windows-tangent + R att öppna upp en Springa dialog ruta. När du väl är inne i Springa rutan, typ “Service.msc” och tryck Stiga på för att öppna upp Tjänster fönster.
- När du är inne på skärmen Tjänster bläddrar du ner genom listan över Tjänster (lokalt) och lokalisera Volume Shadow Copy. När du väl ser det högerklickar du på det och väljer Egenskaper från den nyligen visade snabbmenyn.
- När du väl är inne i Egenskaper skärmen på Volume Shadow Copy Service, Välj Allmän fliken från listan över menyalternativ och ändra Starttyp till Automatisk. Klicka sedan på Tillämpa för att spara ändringarna.
- Starta om din dator och upprepa åtgärden som utlöste 0x80780166-felkoden vid nästa start.
Om samma problem fortfarande uppstår, gå ner till nästa metod nedan.
Metod 2: Rengöra mappen WindowsImageBackup
Som det visar sig kan detta problem uppstå i fall där enheten där användaren försöker lagra säkerhetskopian redan innehåller kvarvarande filer från en tidigare säkerhetskopia. I de flesta fall kommer denna felkod att inträffa om den tidigare säkerhetskopieringsproceduren avbröts eller inte hade tillräckligt med utrymme för att slutföra.
Flera användare som befann sig i en liknande situation har bekräftat att de lyckades lösa problemet genom att komma åt enheten där de försökte lagra säkerhetskopian på och rensa innehållet i säkerhetskopian av Windows windowsimagebackup mapp. Efter att ha gjort detta och försökt proceduren har de flesta drabbade användare rapporterat att problemet inte längre inträffade.
Här är några steg som gör att du kan rensa windowsimagebackup mapp för att lösa 0x80780166felkod:
- Öppna File Explorer och navigera till den enhet som du just försökte skapa säkerhetskopian på.
- När du kommer dit, leta efter WindowsImageBackup mapp och dubbelklicka på den för att komma åt den. Tänk på att den här mappen är dold som standard, så om du inte kan se den, gå till fliken Visa högst upp på skärmen och markera rutan som är associerad med Dolda föremål.
- När de dolda mapparna är synliga, öppna WindowsImageBackup markera alla filer och ta bort allt tills mappen är tom.
- Kör säkerhetskopieringsproceduren igen och se om problemet nu är löst.
Om samma sak 0x80780166felkod fortfarande inträffar, gå ner till nästa möjliga fix nedan.
Metod 3: Köra SFC- och DISM-skanningar
Enligt flera olika användarrapporter kan detta problem också uppstå på grund av någon typ av systemfilskada som på något sätt stör säkerhetskopieringsproceduren. Som det visar sig bör du i situationer som den här kunna lösa problemet 0x80780166fel genom att köra ett par verktyg som kan åtgärda logiska fel och systemfils korruptionsinstanser: DISM (Deployment Image Servicing and Management)och SFC (systemfilkontroll).
Tänk på att båda verktygen är användbara för situationer som orsakas av systemfilfel, men de har olika tillvägagångssätt för hur de närmar sig filkorruption. Till exempel fixar SFC bättre logiska fel eftersom det är beroende av en lokalt cachad kopia när man måste ersätta skadade objekt med friska kopior. Å andra sidan är DISM bättre på att lösa trasiga OS-komponenter och den använder WU (Windows Update) -komponenten för att ladda ner nya kopior som kommer att användas för att ersätta skadade filer.
Båda verktygen är användbara på sitt sätt, så vi rekommenderar att du kör båda om du står inför 0x80780166fel och de tidigare korrigeringarna hjälpte inte. Här är vad du behöver göra:
- Öppna Springa dialogrutan genom att trycka på Windows-tangent + R. Skriv sedan 'Cmd' inuti textmenyn och tryck på Ctrl + Skift + Enter för att öppna en kommandotolk med adminåtkomst. När du ser UAC (användarkontokontroll), klick Ja att bevilja administrativa privilegier.
- När du är inne i det förhöjda CMD-fönstret skriver du följande kommando och trycker på Enter för att starta en DISM-skanning:
Dism.exe / online / cleanup-image / scanhealth Dism.exe / online / cleanup-image / restorehealth
Notera: Tänk på att DISM aktivt kommer att använda Windows Update för att ladda ner hälsosamma kopior av filerna som behöver bytas ut. Se till att du har en tillförlitlig internetanslutning innan du börjar denna procedur. Det första kommandot (scanhealth) används för att skanna och leta efter systemkonsekvenser, medan det andra kommandot (återställ hälsa) används för att ersätta inkonsekvenser som hittades vid den första skanningen.
- När DISM-skanningen är klar startar du om datorn och väntar på att nästa startsekvens ska slutföras.
- Efter nästa fullständiga start följer du steg 1 igen för att öppna en annan upphöjd kommandotolk, skriv sedan följande kommando och tryck på Stiga på än en gång för att starta ytterligare en SFC-skanning:
sfc / scannow
Notera: Tänk på att när du startar SFC-skanningen rekommenderas inte att avbryta processen. Om du gör detta kommer ditt system att utsättas för andra logiska fel i framtiden.
- Starta om datorn igen och se om 0x80780166felet är nu löst.
Om samma problem fortfarande uppstår, gå ner till nästa möjliga fix nedan.
Metod 4: Använda verktyget Systemåterställning
Om 0x80780166 felet är fortfarande och problemet började bara inträffa efter att du utförde en viss åtgärd som hamnade i förtid (med en oväntad avstängning, kritiskt fel etc.), kanske du kan lösa problemet genom att använda Systemåterställningsverktyget för att återställa din dator återgå till en hälsosam punkt när felet inte inträffade.
Detta verktyg kan använda ögonblicksbilder för att återställa maskintillståndet till en tidigare tidpunkt. Tänk på att Windows som standard är konfigurerat för att skapa nya ögonblicksbilder vid varje viktig PC-händelse (appinstallation, större uppdatering, säkerhetsskanning etc.) Om du inte ändrade standardbeteendet är chansen stor att du kommer att ha mycket av ögonblicksbilder att välja mellan.
Innan du börjar följa instruktionerna nedan för att få din maskin till en tidigare tidpunkt, kom ihåg att alla ändringar som du har gjort sedan du skapade den kommer att gå förlorade. Detta innebär att alla applikationer, användarinställningar eller något annat som har verkställts under den tiden kommer att återställas.
Om du bestämmer dig för att gå vidare med systemåterställningen, här är en steg-för-steg guide genom det hela:
- Tryck Windows-tangent + R att öppna upp en Springa dialog ruta. När du är inne i textrutan skriver du 'Rstrui' och tryck Stiga på för att öppna upp Systemåterställning trollkarl.
- När du är inne i guiden Systemåterställning klickar du på Nästa vid första uppmaningen för att gå vidare till nästa meny.
- Fortsätt sedan och välj en återställningspunkt som är daterad innan du först försökte skapa säkerhetskopian och klicka Nästa för att gå vidare till den sista menyn.
- Klicka på för att starta återställningsprocessen Avsluta och klicka sedan på Ja vid bekräftelsemeddelandet för att starta återställningsprocessen.
- Efter några sekunder startar din dator om och det nya tillståndet tillämpas vid nästa systemstart.
- När det gamla tillståndet har verkställts, försök säkerhetskopiera ditt operativsystem en gång till och se om samma fel uppstår.
Om du fortfarande ser 0x80780166 fel under de sena stadierna för att säkerhetskopiera din Windows-version, gå ner till nästa metod nedan.
Metod 5: Utföra en reparation / rengör installation
Om ingen av de potentiella korrigeringarna ovan har gjort det möjligt för dig att lösa problemet, är det troligt att du har att göra med ett underliggande systemfilkorruptionsproblem som inte kan lösas konventionellt. Om detta scenario är tillämpligt bör du kunna lösa problemet genom att återställa varje operativsystemkomponent för att se till att varje förekomst av systemfilskada är helt utrotad.
Flera Windows-användare som också kämpade för att lösa 0x80780166 fel har bekräftat att problemet slutade uppstå och de kunde skapa säkerhetskopior utan problem efter att ha utfört en reparationsinstallation eller en ren installationsprocedur.
Om du vill ha snabbast möjliga procedur och du inte är orolig för dataförlust är det bästa sättet att gå ett ren installation. Detta fokuserade tillvägagångssätt kommer att återställa alla Windows-komponenter som kan påverkas av korruption. Men den största nackdelen är att alla personliga filer inklusive appar, spel, användarinställningar och personuppgifter också går förlorade (om du inte säkerhetskopierar dina data med ett tredjepartsverktyg).
En mer långvarig men effektivare metod som gör att du kan behålla de flesta av dina filer (inklusive appar, spel och personuppgifter) är att utföra en reparationsinstallation (reparation på plats). Men kom ihåg att du behöver ett installationsmedium eller skapa ett om du inte redan har ett.