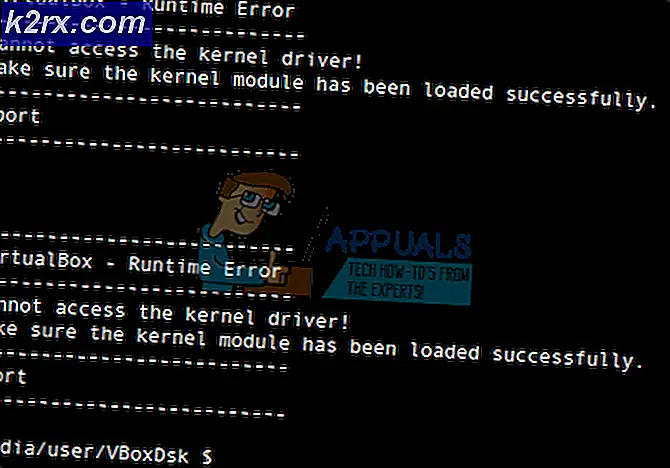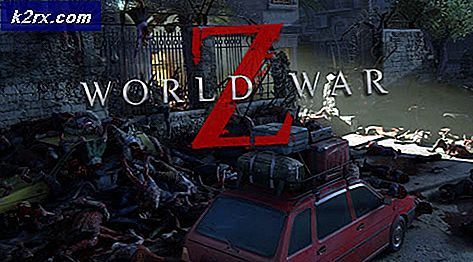Hur fixar du Gmail-felkod # 2013 och # 2014
Vissa Gmail-användare stöter ofta på felkoderna #2013 och #2014 (Hoppsan systemet stötte på ett problem) när du använder webbgränssnittet i Gmail. Det här problemet är inte operativsystemspecifikt eftersom det rapporteras förekomma i Windows 7, Windows 8.1 och Windows 10.
Efter att ha undersökt denna speciella fråga visar det sig att det finns flera orsaker som kan leka en av dessa två felkoder. Här är en översikt över alla potentiella synder som vi har lyckats identifiera:
Metod 1: Använda inkognitoläge
Om problemet orsakas av en tredjepartskomponent som interagerar med din Chrome-webbläsare medan den utlöser ett av dessa fel, är chansen att använda Inkognito läge bör kringgå uppenbarelsen av felet.
Men kom ihåg att detta inte bör ses som en fix (det är mer en lösning).
Genom att köra webbgränssnittet för Gmail i ett inkognitofönster förhindrar du att alla typer av störningar från tredje part påverkar funktionen. Och även om detta förhindrar att felmeddelandet inträffar, hjälper det dig inte att identifiera den skyldige.
Om du inte har något emot en tillfällig åtgärd kan du komma åt inkognitoläge i din Google Chrome-webbläsare genom att klicka på åtgärdsknappen (ikon med tre punkter) från skärmens övre högra hörn och välja Nytt inkognitofönster från fönstret.
Notera: Om du stöter på det här problemet med Firefox kan du öppna en Privat fönster (motsvarande inkognitoläge i Google Chrome) genom att klicka på åtgärdsknappen och klicka på Nytt privat fönster.
Om den här åtgärden inte innebar slutet på felkoden #2013 eller #2014 (eller du letar efter en mer permanent lösning), gå klar till nästa möjliga åtgärd nedan.
Metod 2: Säkerställa att din webbläsare stöds av Gmail
Tänk på att inte alla webbläsare fungerar bra med Gmail. Faktum är att vissa webbläsare är kända för att utlösa många problem av detta slag (särskilt på stationära versioner).
Du skulle tro att med tanke på populariteten för Gmail fungerar webbplattformen sömlöst i alla webbläsare. Men tyvärr är det inte så. Från och med nu finns det bara en handfull webbläsare som Gmail stöder:
- Google Chrome
- Firefox
- Safari
- Internet Explorer Microsoft Edge
Notera: Även om du använder en Chromium-baserad webbläsare betyder det inte att Gmail fungerar utan hicka. Gafflade versioner av Google Chrome är ofta starkt segmenterade vilket kan skapa problem med webbgränssnittet i Gmail.
Om din webbläsare inte finns med i listan betyder det inte att Gmail Web inte fungerar på den. i webbläsare som Opera eller Brave måste du aktivera cookies och JavaScript innan du kan köra Gmail Web på ett stabilt sätt.
Om du har bestämt att din webbläsare stöds av Gmail, gå ner till nästa möjliga korrigering nedan.
Metod 3: Rensa webbläsarens cache
Som det visar sig kan detta problem också uppstå på grund av skadad cachadata som har att göra med Gmail. Ett par användare som också kämpade med den här typen av problem har lyckats få problemet löst genom att helt rensa webbläsarens cache.
Naturligtvis kommer den här åtgärden att variera beroende på vilken webbläsare du aktivt använder.
För att göra det enklare för dig har vi sammanställt en uppsättning instruktioner som hjälper dig genom processen rensa cacheminnet i vilken Windows-webbläsare som helst.
Om du redan har rensat webbläsarens cache till ingen nytta, gå ner till nästa möjliga fix.
Metod 4: Uppdatera webbläsaren till den senaste versionen
Som det visar sig kan detta problem också inträffa i fall där du använder en webbläsarversion som är missgiven av Google på grund av ett säkerhetsutnyttjande. Om detta scenario är tillämpligt bör du kunna åtgärda problemet genom att uppdatera din webbläsare till den senaste tillgängliga versionen.
Detta kommer att korrigera säkerhetsfelet som kan vara avgörande för Gmail att kasta felmeddelandena.
De exakta stegen för att göra detta kommer dock att skilja sig beroende på vilken webbläsare du använder. På grund av detta har vi sammanställt ett par underguider som guidar dig genom denna process i webbläsare med störst marknadsandel.
A. Uppdatera Google Chrome
- Öppna Google Chrome och klicka på åtgärdsknappen längst upp till höger i webbläsarfönstret.
- När du lyckats öppna inställningar snabbmenyn, gå till Hjälp undermenyn och klicka sedan på Om Google Chrome.
- När du väl är inne i Om Google fliken, kommer din webbläsare att börja skanna efter en ny webbläsarversion.
- Om en ny webbläsarversion hittas laddas den ned och installeras automatiskt. När åtgärden är klar startar du om datorn och ser om problemet är löst vid nästa start.
B. Uppdatera Mozilla Firefox
- Öppna Mozilla Firefox och klicka sedan på åtgärdsknappen (skärmens övre högra hörn).
- Klicka sedan på från din webbläsares huvudmeny Hjälp för att ta fram underfliken och klicka sedan på Om Firefox från snabbmenyn.
- Inuti Om Mozilla Firefox menyn, klicka på Omstart och uppdatera Firefox-knappen (om en ny version finns tillgänglig).
- Vänta tills åtgärden är klar och klicka sedan på Ja vid Användarkontokontroll (UAC)när du uppmanas att göra det.
- När din webbläsare har uppdaterats startar du om Mozilla Firefox och ser om problemet är löst.
Metod 5: Inaktivera annonsblockerare (om tillämpligt)
Som det visar sig kan detta problem också uppstå på grund av det faktum att Gmail inte spelar bra med vissa annonsblockerare som införts på en webbläsarnivå.
Enligt vissa berörda användare, om du stöter på fel nr 2013 eller 2014, kan du kanske åtgärda problemet genom att inaktivera eller avinstallera din annonsblockerare från fliken Tillägg eller Tillägg.
Men kom ihåg att de exakta instruktionerna för att göra detta kommer att skilja sig beroende på vilken webbläsare du använder.
Google Chrome
På Google Chrome kan du fortsätta och inaktivera den problematiska annonsblockeraren genom att bara skriva 'krom: // tillägg /”Inuti navigeringsfältet och trycker på Stiga på. Om du föredrar GUI-metoden kan du komma åt den här menyn genom att gå till Inställningar> Fler verktyg> Tillägg.
När du väl har nått rätt tilläggsmeny, bläddra ner genom listan med tillägg och leta upp tilläggsblockeringsannonsen. När du ser det kan du inaktivera det genom att använda På / Av-knappen eller så kan du avinstallera den med tillhörande knapp.
Mozilla Firefox
Om du använder Mozilla Firefox kan du komma åt Tillägg genom att skriva “Om: tillägg”inuti navigeringsfältet och trycker på Stiga på. Dessutom kan du komma åt samma meny genom att klicka på åtgärdsmenyn och klicka på Extensions.
När du är inne i tilläggsmenyn, leta reda på det adblockerande tillägget som du tror kan orsaka problemet och inaktivera det eller avinstallera det.