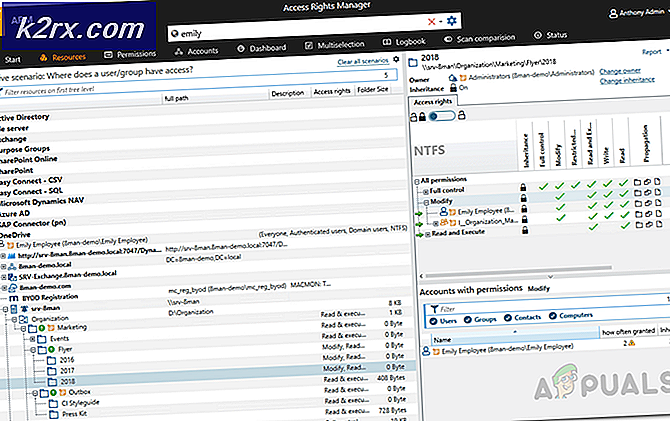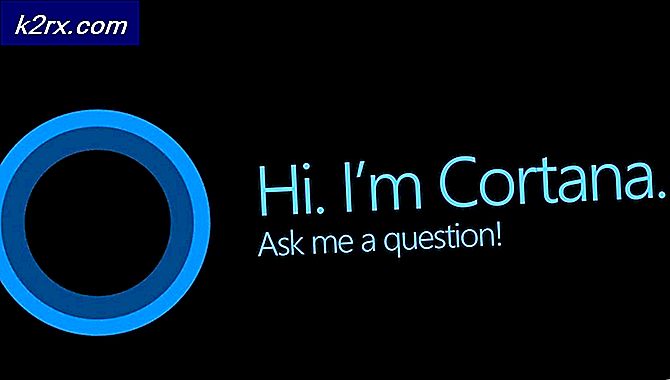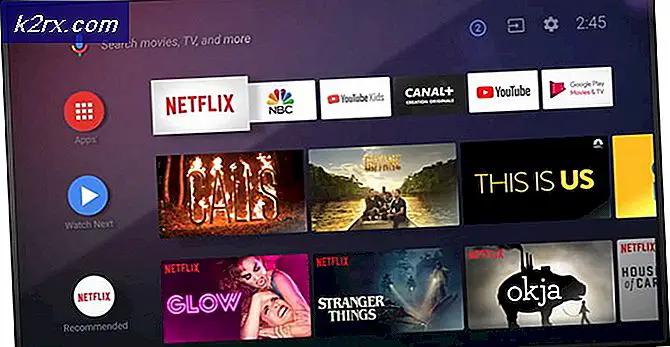Så här fixar du oönskade inkonsekvenser på Linux-partitioner
På ett sätt att tala är alla inkonsekvenser i filsystemet oväntade. Ingen vill faktiskt gå ut och finna att deras filstruktur är skadad på något sätt. Termen oväntad inkonsekvens kommer emellertid ibland faktiskt att uppträda som en viss typ av felmeddelande. Eftersom detta felmeddelande kommer från bas GNU och Linux-verktygen, kan du tyvärr förvänta dig att de flesta distributioner hanterar det på samma sätt. Detta är förmodligen sant även om de är äldre.
Du kan också teoretiskt uppleva oväntade inkonsekvenser på något liknande sätt på FreeBSD, NetBSD och andra Unix-liknande operativsystem. Mer än troligt skulle du bara få dessa meddelanden vid start. Linux, som standard, förkör ditt / filsystem av eventuella oegentligheter när det startar, men det betyder att det inte kunde av någon anledning. Att korsa fingrarna och utfärda ett enkelt fsck-kommando kan vara allt som krävs för att få din filstruktur tillbaka i anpassning igen.
Använda fsck för att reparera oväntade inkonsekvenser
När du startar din maskin kan du få ett fel som läser något som / dev / sda1 innehåller ett filsystem med fel, kontrollera tvång eller / dev / sda1: Inoder som ingår i en korrelerad föräldralös länklista som hittades. Felet följs vanligen med ett stort varningsmeddelande som läser något som / dev / sda1: UNEXPECTED INCONSISTENCY; KÖR fsck MANUELT, även om det exakta enhetens fil- och partitionsnummer i fråga kan vara annorlunda beroende på hur du installerade Linux till att börja med.
Eftersom e2fsck eller vilken version av fsck ditt system kör på systemet körs uppstart med alternativet -p eller -a för att enkelt förbereda inoderna och leta efter föräldralösa kommer felmeddelandet att påminna dig om att inte göra det. Användare som kör Ubuntu kan tappas i ett busybox-skal medan andra bara kan hitta att deras system är helt hängt. Det väntar på att de ska starta om det. Du kan köra en kontroll av filsystemets konsistens från (initramfs) _ -prompten om du får en. Skriv bara fsck / dev / sda1 eller vilken partition du kanske har sett i det föregående felmeddelandet. Lägg inte till-ett alternativ till kommandot, även om du har blivit vana med att göra detta tidigare.
Du måste köra saker interaktivt för tillfället. Medan du kan lägga till -c för att söka efter dåliga block om du är rädd för att något av det här är orsakat av ett maskinvarufel kan det här sakta ner sakerna och orsaka att det hänger, så du kanske vill stanna kvar för tillfället. Du kan också lägga till -f-omkopplaren för att tvinga fsck att springa om den inte vill, vilket kanske är en bättre idé i det här fallet. Vanligtvis kommer det oväntade inkonsekvensfelet i sig att tvinga kontroll, men ibland kommer någon form av oegentlighet att hindra det från att göra det. Medan det skal du tidigare arbetat med kan ha försökt få dig att skriva hjälp för att se ytterligare alternativ, behöver du inte verkligen. Du kanske vill köra fsck -f / såväl som fsck -f / dev / sda1, dock bara om den skadade partitionen och startpartitionen är annorlunda. Du måste ersätta namn och nummer med den aktuella partitionsenhetsfilen igen.
PRO TIPS: Om problemet är med din dator eller en bärbar dator, bör du försöka använda Reimage Plus-programvaran som kan skanna förvaret och ersätta korrupta och saknade filer. Detta fungerar i de flesta fall där problemet uppstått på grund av systemkorruption. Du kan ladda ner Reimage Plus genom att klicka härDu bör ha root-åtkomst från den här prompten i en majoritet av fallen, men av säkerhetsskäl kanske du inte. Använd sudo framför ett fsck-kommando du försöker springa om du inte verkar få något att fungera. Ange ditt administratörslösenord om du begär det.
Om du inte kan se det relativt primitiva uppladdningsboxaskhöljet på detta sätt kan du starta till GRUB-menyn som låter dig välja vilket operativsystem du vill starta. Du kan i allmänhet göra det genom att trycka på Esc-tangenten medan du börjar. När du är på GRUB-menyn väljer du Avancerade alternativ och väljer sedan Återställningsläge från menyn. Du får ett urval av åtkomstmönster, och du bör välja Root-åtkomst när du får valet.
Du får en mycket enkel # prompt. Medan det fortfarande är ganska användbart, kommer den här prompten att verka ganska primitiv om du är van vid jobbet med bash eller tom tcsh-skalen i Linux. Skriv fsck -f / och följ anvisningarna när du har tryckt på enter-tangenten och skriv sedan fsck -f / dev / sda1 eller vilken annan enhetfil som behöver kontrolleras efteråt. Du kan behöva springa fsck mer än en gång, precis som i föregående exempel. Eftersom det här är ett busybox-skal i stället för något mer sofistikerat kommer du att vara låst ur några bash niceties som förmågan att flytta upp och ner genom din kommandolista med piltangenterna. Skriv bara in fsck-kommandon om du behöver köra dem mer än en gång. Detta är tekniskt en variation av Almquist-skalet, vilket DASH baseras på, så du kan ha lite erfarenhet av att arbeta med det från Ubuntu.
Användare som startar sina system från något annat än ett ext # filsystem behöver förstås ersätta sitt föredragna kommando. I de flesta fall kan fsck ringa fsck.f2fs utan problem, men eftersom fsck.xfs inte gör något måste du köra xfs_repair eller xfs_check utan -f-omkopplaren. Det här är faktiskt ett annat alternativ när det gäller dessa kommandon, och du bör alltid undvika att göra detta.
Så snart du har ett startbart system igen, vill du se i katalogen / borttappad + hittad. Du behöver noggrant root-åtkomst för att göra det. Alla de olika fsck-kommandona använder den här katalogen för att skjuta skadade och föräldralösa filer efter det att de hittats, på samma sätt som chkdsk skapar .CHK-filer när man reparerar skadade NTFS-volymer. Det kan hända att du hittar borttappade filer här som representerar personliga dokument som du vill återställa. Beroende på vilken version av fsck du körde kan vad dessa filer heter, vara annorlunda. Använd filkommandot för att ta reda på vad de egentligen är.
PRO TIPS: Om problemet är med din dator eller en bärbar dator, bör du försöka använda Reimage Plus-programvaran som kan skanna förvaret och ersätta korrupta och saknade filer. Detta fungerar i de flesta fall där problemet uppstått på grund av systemkorruption. Du kan ladda ner Reimage Plus genom att klicka här