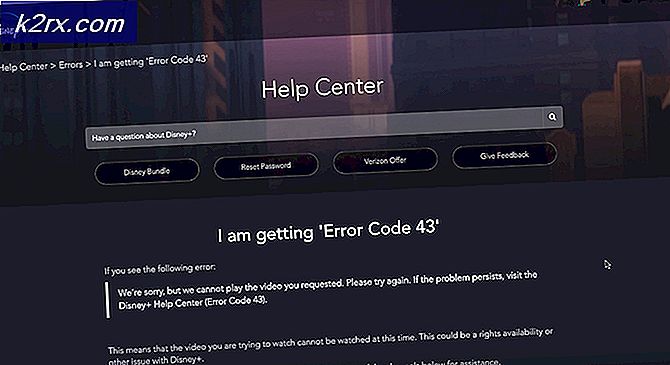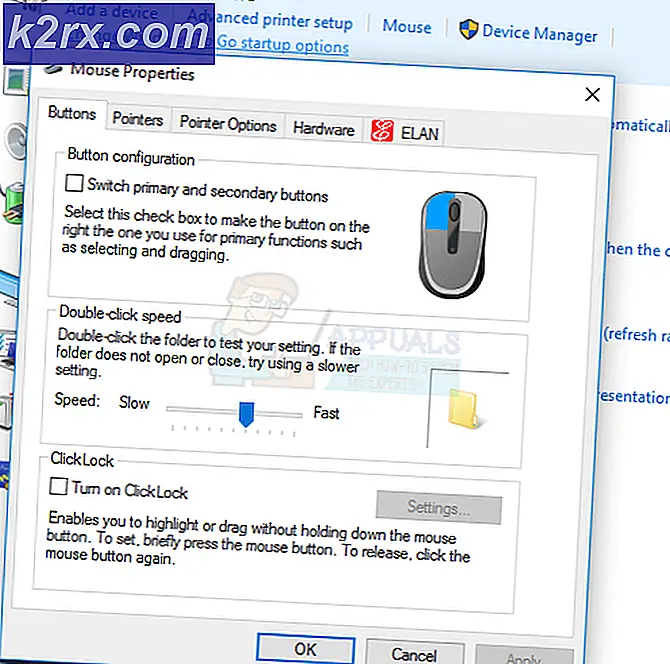Fix: Windows Update Error 0x80070490
Felet 0x80070490 är en statuskod som signalerar en skadad fil eller process i System Component Store eller i komponentbaserad service (CBS) . De två tjänsterna har ansvaret för att köra och övervaka alla Windows-relaterade uppdateringsoperationer. Eventuella skador eller korruption i sina filer kan göra Windows Update-komponenten oanvändbar.
Fel 0x80070490 uppstår oftast vid tillämpning av en systemuppdatering via WU (Windows Update) eller när uppdaterar en app som hämtas från Microsoft Store. Problemet är också känt att visas när du uppgraderar från Windows 7 och Windows 8.1 till Windows 10. Vissa användare har rapporterat att felet var 0x80070490 när du försökte köpa ett program eller spel från Microsoft Store.
Orsakerna som kan utlösa 0x80070490 är flera, men här är en snabb lista över de vanligaste synderna:
- Antivirus från tredje part skapar en konflikt som förhindrar att uppdateringen installeras.
- Korrupta filer i komponentbaserad service (CBS) eller i systemkomponentlager.
- Vissa tjänster som krävs av WU är manuellt inaktiverade.
- Korruption inom registerfilerna.
Nu när vi vet orsakerna, låt oss komma till fixeringsdelen. Nedan har du en samling metoder som användarna fann sig effektiva för att fixa 0x80070490- felet. Var god följ varje metod i ordning tills du stöter på en korrigering som fungerar för din situation. Låt oss börja.
Obs! Om du inte har fått detta fel i förhållande till Windows-uppdateringar kan du fortfarande följa metoderna nedan, eftersom de kan lösa problemet. Men kom ihåg att det enda syftet med den här guiden är att lösa problemet 0x80070490 i förhållande till Windows-uppdateringar och misslyckade uppdateringar från appar som hämtats via Microsoft Store. Felkoden 0x80070490 kan också stöta på Xbox-konsoler, men metoderna nedan kommer uppenbarligen inte att fungera på spelkonsolen.
Metod 1: Inaktivera antiviruspaket från tredje part
Innan du börjar felsöka med metoderna nedan är det viktigt att kryssrutan för en programvarukonflikt. WU (Windows Update) är utformad för att fungera med den inbyggda säkerhetslösningen ( Windows Defender ). Om du har en tredjeparts antiviruspaket installerad, se till att den inbyggda lösningen är inaktiverad för att undvika programvarukonflikter.
Obs! Om du inte har ett externt antivirus, gå direkt till Metod 2 .
Men även om Windows Defender är inaktiverat, kan vissa externa program mot skadliga program inte snabbt ge de nödvändiga behörigheterna för att uppdateringarna ska slutföras. För att försäkra att detta inte är ett problem som orsakas av ditt antivirus, stäng av skyddet i realtid och brandväggen från det. Starta sedan om datorn och försök att uppdatera uppdateringen igen.
Om uppdateringen slutförs framgångsrikt måste du installera om ditt tredje parts antivirus eller leta efter ett bättre alternativ. Om du stöter på samma 0x80070490-fel flyttar du ner till metod 2.
Metod 2: Reparera WU med Windows Repair-paketet
Windows Repair är ett freemium all-in-one reparationsverktyg som är känt för att fixa en stor majoritet av vanliga Windows-problem, inklusive problem som hör samman med Windows Update. Den är kompatibel med alla senaste Windows-versioner och automatiserar många felsökningssteg för dig.
Reparationsstrategin för WU fungerar extremt bra och kan distribueras från den fria versionen av Windows Repair. Här är en snabbguide om hur du reparerar Windows Update-tjänster med Windows Reparation:
- Hämta och installera Windows Repair från den här länken (här).
- Öppna Windows Repair, välj fliken Reparation - Huvud och klicka på Öppna reparationer .
- I fönstret Reparationer använder du rullgardinsmenyn under Reparationer för att välja Windows Update- förinställningarna. När reparationsstrategierna väljs klickar du på knappen Startreparationer och väntar på att processen ska slutföras.
- Starta om datorn och se om du ser samma felmeddelande när du använder Windows-uppdateringen. Om du fortfarande ser felet 0x80070490 flyttar du ner till Metod 3 .
Metod 3: Kör en systemfilkontrollörsökning
Lyckligtvis har Windows ett solidt inbyggt verktyg som vanligtvis hjälper till att lösa korruptionsproblem relaterade till 0x80070490- felet. Systemfilkontrollören utför en registersökning och försöker reparera eventuella korrupta registerfiler. Systemfilkontrollen är tillgänglig via kommandotolken, men kommandot kommer att fungera om användaren har administrativa behörigheter. Här är en snabbguide om hur man kör en systemfilkontrollsökning :
- Klicka på Start- fältet längst ned till vänster och sök efter cmd . Högerklicka sedan på Kommandotolken och välj Kör som administratör.
- I kommandotolken skriver du sfc / scannow och tryck på Enter. Detta kommer att utlösa en systemövergripande sökning som kommer att söka efter skadade filer. Sitt fast och vänta på processen att slutföra, eftersom det kan ta över 20 minuter.
- Efter att System File Checker har slutfört skanning, kontrollera om det står att CBS-butiken är skadad. Om det verkligen är skadat, klistra in kommandot Dism nedan och tryck på Enter :
Dism / Online / Cleanup-Image / RestoreHealth
Obs! Om du inte ser något om korruption i CBS, är det inte nödvändigt att köra kommandot Dism eftersom det inte ger några resultat. Fortsätt istället med stegen nedan. - När du ser en indikation på att rengöringen är klar kan du stänga Kommandotolken. Tryck sedan på Windows-tangenten + R för att öppna ett körfönster. Skriv services.msc och tryck Enter för att öppna fönstret Tjänster .
- I fönstret Tjänster, leta reda på Windows Update- inmatningen, högerklicka på den och välj Starta om. När tjänsten startas om, upprepa proceduren med Windows Module Installer.
- När du har startat om båda tjänsterna, försök att uppdatera igen och se om du fortfarande stöter på felet 0x80070490 . Om felet fortfarande finns där, gå till metod 4 .
Metod 4: Manuell återställning av WU-komponenter
Om metoderna ovan har misslyckats har vi ytterligare ett förfarande för att försöka innan du går till sista utväg (en systemåterställning). Manuell återställning av Windows Update-komponenter är en ganska lång process, men det är vanligtvis lyckat att ta bort oupptäckta skadade filer som hindrar uppdateringar från att ske.
PRO TIPS: Om problemet är med din dator eller en bärbar dator, bör du försöka använda Reimage Plus-programvaran som kan skanna förvaret och ersätta korrupta och saknade filer. Detta fungerar i de flesta fall där problemet uppstått på grund av systemkorruption. Du kan ladda ner Reimage Plus genom att klicka härDenna procedur innebär att man manuellt inaktiverar viktiga WU-tjänster med hjälp av Command Prompt. Därefter byter vi namn på mappen SoftwareDistribution and Catroot2 för att tvinga Windows att återskapa nödvändiga uppdateringskomponenter.
Obs! Catroot2 och SoftwareDistibution- mappar krävs i Windows Update-processen. När du uppdaterar via Windows-uppdatering är katalogen Catroot2 ansvarig för att lagra signaturer i Windows Update-paketet. Omdirigering av catroot2-mappen tvingar Windows att skapa en ny mapp och ta bort eventuella korrupta filer från uppdateringsprocessen.
Slutligen aktiverar vi uppdateringstjänsterna igen och hoppas att problemet behandlas. Här är en snabb guide genom hela saken:
- Klicka på Start- fältet längst ned till vänster och sök efter cmd . Högerklicka sedan på Kommandotolken och välj Kör som administratör.
- I det förhöjda kommandotolken kommer vi att stoppa BITS, Cryptographic, MSI Installer och Windows Update- tjänsterna en efter en. För att göra detta, skriv (eller klistra in) kommandona nedan i Kommandoprompt och tryck på Enter efter varje:
net stopp wuauserv
net stop cryptSvc
nätstoppbitar
nätstopp msiserver - Med tjänsterna inaktiverade, låt oss byta namn på mapparna Catroo2 och SoftwareDistribution. Det snabbaste sättet att göra det är också via kommandotolken. Klistra in följande kommandon i ditt förhöjda Command Prompt-fönster och tryck på Enter efter varje:
ren C: \ Windows \ SoftwareDistribution SoftwareDistribution.old
ren C: \ Windows \ System32 \ catroot2 Catroot2.old - Nu är det dags att starta om de tjänster som vi tidigare inaktiverat. Skriv följande kommandon i Kommandotolken och tryck på Enter efter varje:
netto start wuauserv
net start cryptSvc
netto startbitar
netto start msiserver - Det är allt. Stäng Command Prompt, starta om datorn och försök att utföra uppdateringen igen. Om det misslyckas med samma 0x80070490- fel, gå ner till den sista metoden.
Metod 5: Gör en systemåterställning
Om ingen av metoderna ovan har lyckats eliminera 0x80070490 fel, låt oss försöka återställa Windows till en tidigare version, från när Windows Update fungerade korrekt.
Systemåterställning är ett återställningsverktyg som låter dig ändra vissa ändringar som gjordes i ditt operativsystem. Tänk på det som en ångragen för de viktigaste delarna av Windows. Om det aktuella programmet tidigare fungerade korrekt ska stegen nedan eliminera eventuella registerfel och andra operativsystemändringar som kan ha orsakat 0xe06d7363- felet.
Här är en snabbguide för att göra en systemåterställning till en tidigare punkt:
- Tryck på Windows-tangenten + R för att öppna ett Run-kommando. Skriv rstrui och tryck Enter för att öppna Systemåterställning.
- Klicka på Nästa i det första fönstret och markera sedan rutan bredvid Visa fler återställningspunkter . Välj en återställningsplats innan programmet startade felaktigt och klicka på Nästa .
- Klicka på Slutför och klicka sedan på Ja vid nästa prompt för att starta återställningen. När återställningen är klar startar datorn automatiskt om. Vid omstart återställs ditt operativsystem till den tidigare valda versionen och felet 0xe06d7363 ska tas bort.
PRO TIPS: Om problemet är med din dator eller en bärbar dator, bör du försöka använda Reimage Plus-programvaran som kan skanna förvaret och ersätta korrupta och saknade filer. Detta fungerar i de flesta fall där problemet uppstått på grund av systemkorruption. Du kan ladda ner Reimage Plus genom att klicka här