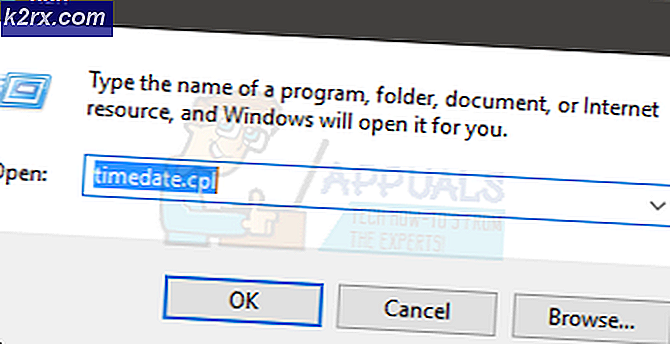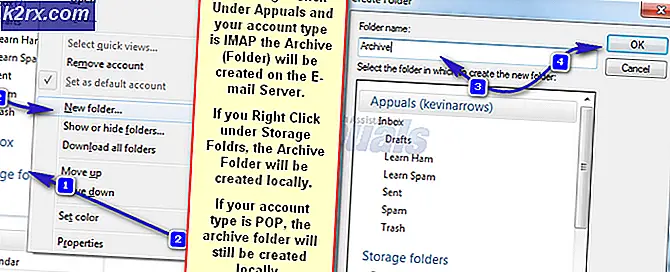Hur skapar du ett nytt användarkonto och överför alla data till det?
Microsoft Windows tillåter användare att ha mer än ett profilkonto på din dator. Det innebär att datorn kan underlätta flera användarkonton med var och en av sina konfigurationer som skiljer sig från resten.
Det finns många tillfällen när du vill skapa ett nytt användarkonto. Antingen fungerar ditt ursprungliga konto inte som förväntat eller du vill skapa ett nytt konto för en syskon. Vi går igenom alla steg en efter en och hjälper dig att skapa ett konto. Dessutom kommer vi också att täcka hur du kan överföra data från ett gammalt konto till det nya (det görs oftast när ditt nuvarande konto är korrupt eller inte fungerar som förväntat).
Obs! Du behöver ett administratörskonto för att följa den här metoden.
Hur skapar du ett nytt lokalt konto?
Vad är skillnaden mellan ett lokalt konto och ett Microsoft-konto? Ett lokalt konto är inget annat än ett konto som används för att komma åt datorn före dig. Ett lokalt konto är begränsat till den specifika datorn. Du kommer att ha full funktionalitet på datorn, men du kommer att sakna några viktiga funktioner som möjliggjorts av Microsoft-konton.
Microsoft-konto är bara ett nytt namn som ersätter Windows Live ID. Om du redan har använt tjänster som Outlook.com, OneDrive, Hotmail, Xbox Live, har du redan ett Microsoft-konto. Microsoft har kombinerat alla dessa funktioner i en e-postadress och ett lösenord. Vi skapar först ett lokalt konto på din dator. Senare visar vi hur du kan byta ditt nyskapade lokala konto till en Microsoft.
- Först, starta datorn i säkert läge.
- Öppna ett administratörskonto. Skriv inställningar i dialogrutan Startmeny och klicka på Konton .
- Klicka nu på Andra personer alternativ som finns i vänstra sidan av fönstret.
- Välja menyn, välj menyn, välj Lägg till någon annan till den här datorn .
- Nu leder Windows dig genom guiden om hur du skapar ett nytt konto. När det nya fönstret kommer fram, klicka på Jag har inte den här personens inloggningsinformation .
- Välj nu alternativet Lägg till en användare utan Microsoft . Windows uppmanar dig nu att skapa ett nytt Microsoft-konto och visa ett fönster så här.
- Ange alla detaljer och välj ett enkelt lösenord som du kan komma ihåg.
- Nu kan du enkelt byta till ett nytt lokalt konto och flytta alla dina personliga filer till det utan några hinder. Vi kommer nu att gå igenom processen om hur du flyttar dina personliga filer.
Hur kopierar du alla inställningar och filer till det nya kontot?
Vi gick igenom hur du skapar ett nytt användarkonto på din dator. Om du gör ett konto för en syskon eller en vän behöver du inte följa resten av handledningen. Om du skapar ett konto på grund av ett problem (som korruption eller felkonfiguration av inställningar), går vi igenom hur du kan kopiera alla dina data från ditt nuvarande konto till den nyskapade.
- Tryck på Windows + E för att dyka upp Windows Utforskare . Välj Visa flik, klicka på Alternativ och välj Ändra mapp och sökalternativ .
- Avmarkera alternativet Dölj skyddade operativsystemfiler (rekommendera) och kolla Visa dolda filer, mappar och enheter .
- Navigera till mappen Dokument och inställningar som finns i lokal disk (C).
- Om du inte kan öppna mappen betyder det att du inte har tillgång till den. Högerklicka på den och välj Egenskaper . Klicka på fliken Säkerhet, markera Alla och klicka på Avancerat så att vi kan ändra behörigheterna. Kontrollera Full kontroll och klicka på Apply . När du har sparat ändringar, lämna fönstret. Du kommer nu att kunna komma åt mappen.
- Välj användarnamnet för användaren från vilken du kopierar filerna från (ditt ursprungliga konto). Välj alla filer utom de som anges nedan:
ntuser.dat
Ntuser.dat.log
Ntuser.ini
Kopiera alla filer du bara väljer (Ctrl + C eller tryck på var som helst och välj Kopiera).
- Navigera nu till den nya användarprofilen som du just skapade med hjälp av ovanstående steg ( C: \ Documents and Settings \ New_Username folder ). Klicka på Klistra in . Om du blir ombedd om du vill byta ut filen, tryck på Ja .
Logga in på det nya användarkontot och se om alla inställningar finns där enligt ditt krav. Om de inte är kan du göra nödvändiga ändringar och kopiera alla filer från det ursprungliga användarkontot.
Hur byter du ditt lokala konto till ett Microsoft-konto?
Eftersom vi redan skapat ett lokalt konto och gick igenom processen för att överföra data, kommer vi nu att byta till en Microsoft en där din Microsoft Email kommer att användas. Observera att det här steget är valfritt eftersom din dator kommer att fungera som förväntat även om vi inte länkar det till ditt Microsoft-ID.
- Navigera nu till Inställningar> Konton> Ditt konto och välj alternativet Logga in med ett Microsoft-konto istället .
- Ange ditt användarnamn och lösenord och klicka på Logga in.
- Ditt lokala konto kommer nu att bytas och kopplas till ditt Microsoft-ID (Microsoft-konto).
Obs! Följ dessa steg om du inte kan komma åt dina kontoinställningar
Om du inte har tillgång till kontoinställningar kan vi försöka skapa ett nytt konto med kommandotolken. Observera att du fortfarande behöver administratörsbehörigheter
- Tryck på Windows + S för att starta sökfältet. Skriv kommandotolken i dialogrutan, högerklicka på resultatet och välj Kör som administratör .
- En gång vid kommandotolken, kör följande kommando:
nätanvändare / lägg till [användarnamn] [lösenord]
- Detta skapar ett nytt användarkonto på din dator. Nu kommer vi att ge administratörsbehörigheter till det här kontot.
nya localgroup administratörer [användarnamn] / lägg till
- Dessa kommandon kommer att göra ett lokalt administratörskonto direkt. Starta om datorn och logga in på det nya kontot.
PRO TIPS: Om problemet är med din dator eller en bärbar dator, bör du försöka använda Reimage Plus-programvaran som kan skanna förvaret och ersätta korrupta och saknade filer. Detta fungerar i de flesta fall där problemet uppstått på grund av systemkorruption. Du kan ladda ner Reimage Plus genom att klicka här