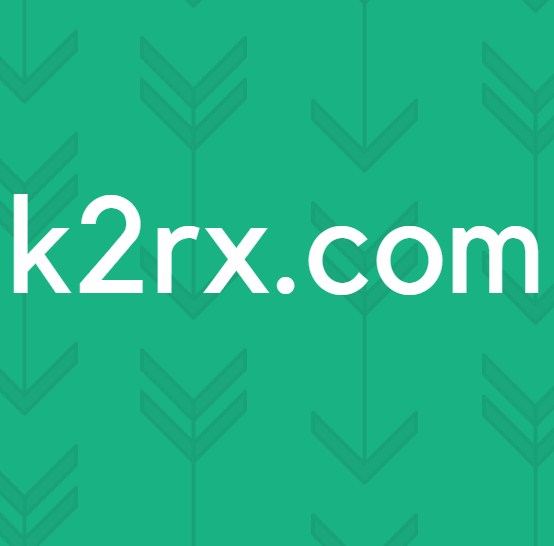FIX: Windows Update Error 0x800705b4
Felkod 0x800705b4 är ett fel som är relaterat till Windows Defender, men är ett ganska generiskt fel som inte ger dig för mycket information om vad problemet är.
Det finns två möjliga scenarier där du kanske står inför problemet. En av dem är om du har problem med Windows Defender, som det inte kör eller kraschar, och om så är fallet hittar du din lösning här. Den andra situationen är om du har dessa problem med Windows Update, eller närmare bestämt kan du inte uppdatera ditt system, Windows Update hänger med ett felmeddelande etc. Detta hindrar dig från att installera uppdateringar på enheten och några av De kan vara kritiska av flera skäl, till exempel säkerhets- eller buggfixar, och det är viktigt att installera dem.
Lyckligtvis finns det en hel del lösningar som du kan ansöka om att lösa problemet. Inte alla har rapporterats arbeta för alla, och det är därför det finns så många av dem. Om det inte fungerar kan du gå vidare och prova nästa.
Metod 1: Hämta uppdateringen manuellt
Om Windows Update inte uppdaterar enheten kan du titta på uppdateringsnumret för uppdateringen som inte installerar. Du kan sedan gå till Microsofts Update Catalog och hämta uppdateringen som orsakar problem. Därefter är det lika enkelt att öppna mappen Downloads och dubbelklicka på installationsfilen för uppdateringen. Se till att starta om när det är klart. Det här är särskilt användbart med uppdateringar som är större i storlek, till exempel årsjubileumsuppdateringen.
Metod 2: Kör felsökaren för Windows Update
Windows inbyggda felsökare är verktyg som tenderar att vara envisa, och det finns vissa situationer där de helt enkelt inte kommer att lösa ditt problem, oavsett vad du gör. Detta är emellertid inte ett sådant fall, eftersom det går att hjälpa till att mer än en person har problemet genom att köra felsökningsverktyget.
- Tryck på Windows- tangenten på tangentbordet och skriv in felsökning och tryck sedan på Enter för att öppna resultatet.
- Klicka på Visa alla på vänster sida .
- Från listan som öppnas väljer du Windows Update nära botten. Klicka på Avancerat i nästa fönster och sedan på Nästa .
- Klicka på Avancerat och kör sedan som administratör.
- Se till att kryssrutan Använd reparationer automatiskt är markerad och klicka på Nästa
- Klicka på Stäng för att slutföra felsökning, eller om du vill se mer information om de problem som kan ha hittats och fixats, klicka på Visa detaljerad information.
Metod 3: Ta bort mappen SoftwareDistribution
Att ta bort den här mappen har blivit en metod som hjälper till med många problem, på grund av att det innehåller filer som brukar bli skadade ganska enkelt och sedan fortsätta att släppa ut mayhem på din enhet.
- Starta om datorn.
- Håll Windows-tangenten och tryck på X. Välj (Command Prompt) admin .
- Skriv nätstopp bitar
Nätstopp wuauserv CD% systemroot% \ SoftwareDistributionRen Hämta Download.old
netto start wuauserv
netto startbitar
- Nu försöker du uppdatera Windows.
Metod 4: Inaktivera uppdateringar för andra Microsoft-produkter
Uppdateringar för andra Microsoft-produkter kan faktiskt hindra dig från att hämta de kritiska uppdateringarna för Windows. För att åtgärda detta måste du bara inaktivera funktionen tills du har laddat ner de kritiska uppdateringarna, och du kan sedan aktivera om det.
- Tryck på Windows- tangenten på ditt tangentbord, skriv in Check for updates och öppna resultatet.
- Klicka på Avancerade alternativ under Uppdatera inställningar .
- Hitta kryssrutan framför Ge mig uppdateringar för andra Microsoft-produkter när jag uppdaterar Windows och kontrollera att den inte är markerad.
- Starta om enheten och försök att köra uppdateringarna igen. De bör slutföra med framgång, men tänk på att du kanske behöver köra uppdateringen flera gånger för att få alla uppdateringar. Du vet att du är bra när du får din enhet är uppdaterad
- Du kan nu gå till de avancerade alternativen igen och återaktivera uppdateringar för andra Microsoft-produkter. Du borde kunna fortsätta med de vanliga uppdateringarna nu också.
Metod 5: Inaktivera antivirus eller brandvägg från tredje part
Tredjeparts antivirus- eller brandväggsprogram kan vara i konflikt med nedladdningen av Windows Update, så du kanske vill avaktivera dem och se om du kan hämta uppdateringarna nu. De flesta av dem kan inaktiveras genom att högerklicka på deras ikon i Aktivitetsfältet och välja Avaktivera .
Metod 6: Se till att Windows Defender-tjänsten startas
Eftersom felet ofta är relaterat till Windows Defender, bör du kontrollera om tjänsten körs jämnt. Om det inte är det ska du börja det, som kan fixa dina problem.
- Håll Windows-tangenten och tryck på X. Välj (Command Prompt) admin
- Skriv sc config WinDefend start = auto
avstängning / r
Fel som den här är bland de främsta anledningarna till att folk hade en tendens att hålla sig borta från Microsofts senaste iteration av Windows-operativsystemet. Men nu, mer än ett år efter den inledande utgåvan, har de flesta problemen blivit fixade, eller det finns en lösning som de som nämns ovan. Om du har detta problem, prova dem och åtgärda ditt problem.
PRO TIPS: Om problemet är med din dator eller en bärbar dator, bör du försöka använda Reimage Plus-programvaran som kan skanna förvaret och ersätta korrupta och saknade filer. Detta fungerar i de flesta fall där problemet uppstått på grund av systemkorruption. Du kan ladda ner Reimage Plus genom att klicka här