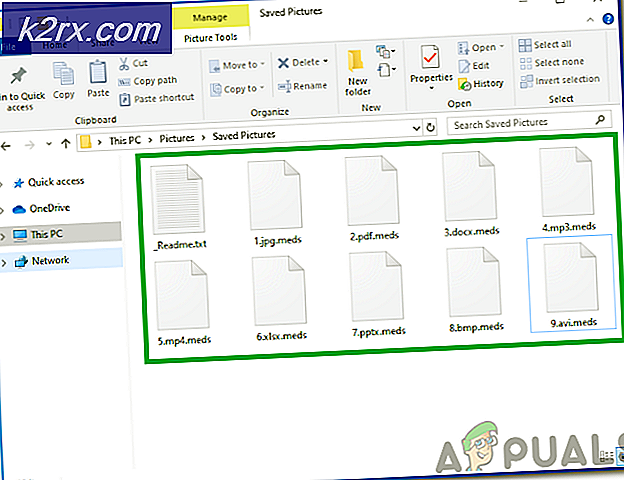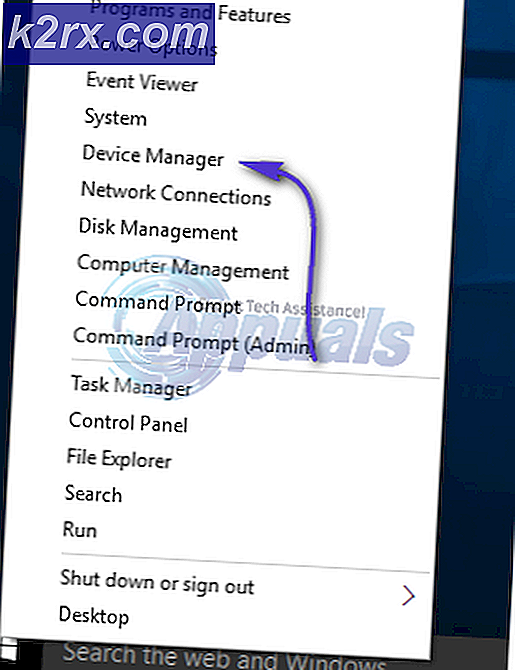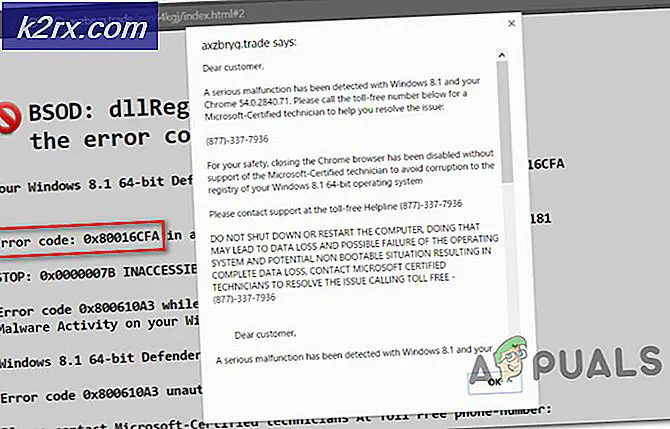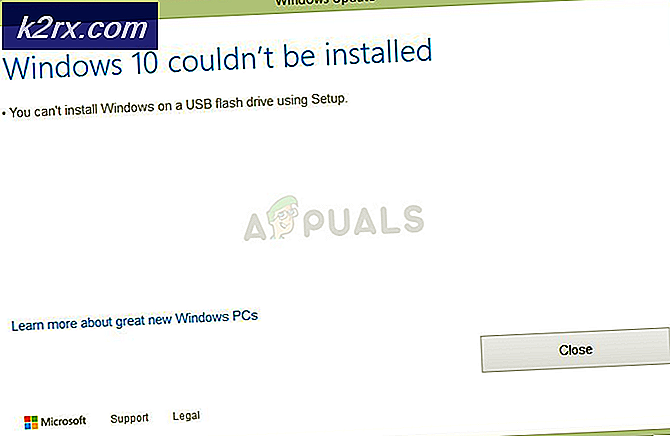Hur man rotar Motorola Moto G5 och G5 Plus
Motorola introducerade sina mellantoner G5 och G5 Plus-telefoner tidigare i 2017, och de är ganska fantastiska telefoner för pengarna. Tyvärr låser Motorola bootloaders på nästan alla sina enheter, men kunniga Android-entusiaster hittar alltid en väg.
TWRP har inte gjort en officiell utgåva ännu för den här enheten, så den här guiden kommer att använda en inofficiell TWRP 3.1.0.0 och rot med Magisk istället för SuperSU. Många användare bekräftar att den här metoden fungerar, så den här guiden kommer att gå igenom de nödvändiga stegen. Glad rooting!
Obligatoriska filer:
Motorola USB-drivrutiner till PC
ingen sanning-opt-kryptera-5, 1
Magisk v11.6 | Spegel
TWRP Recovery
Minimal ADB och Fastboot (se Så här installerar du ADB på Windows)
Hur låser du upp Bootloader för Moto G5 och G5 Plus
Varning: Kom alltid ihåg att upplåsningen av din startladdare kommer att radera din användardata, så säkerhetskopiera allt viktigt innan vi börjar.
PRO TIPS: Om problemet är med din dator eller en bärbar dator, bör du försöka använda Reimage Plus-programvaran som kan skanna förvaret och ersätta korrupta och saknade filer. Detta fungerar i de flesta fall där problemet uppstått på grund av systemkorruption. Du kan ladda ner Reimage Plus genom att klicka här- Först måste vi aktivera utvecklingsalternativ på din telefon. Gå till Inställningar> Om> Peka på Bygg nummer 7 gånger. Gå nu till utvecklaralternativ och aktivera USB-felsökning och OEM-upplåsning.
- Om du antar att du redan har installerat Motorola USB-drivrutinerna och ADB på din dator, öppna en ADB-terminal (Skift + Högerklicka inuti ADB-mappen och Öppna kommandofönstret här).
- Anslut telefonen till datorn via USB-kabel och skriv in i ADB-kontakten:
adb reboot bootloader - Nu måste vi se till att ADB kan kommunicera med telefonen i snabbläget, så skriv in terminalen:
fastboot-enheter - Du bör se telefonens serienummer som returneras i terminalprompten. Om ingenting visas, försök sedan återinstallera USB-drivrutinerna på datorn. Men om din enhet visas, skriv in i terminalen:
fastboot oem get_unlock_data - Nu ska terminalen visa en stor sträng (som skärmdump). Kopiera hela strängen med Högerklicka> Markera> Markera strängen med Shift + musdragning för att markera och kopiera sedan till Anteckningsblock.
- Nu måste vi begära en upplåsningsnyckel från Motorola. Gå till Motorola Unlock Request-webbplatsen, logga in med Google eller Motorola ID, och klistra in strängen från tidigare till textfältet. Klicka nu på Kan min enhet låsa upp?
- Du kommer att få en knapp för begäran om upplåsning av nyckel, så kontrollera jag godkänner och klicka på förfrågan. Du kommer bli mailad din upplåsningsnyckel. När du har upplåsningsnyckeln, gå tillbaka till ADB-terminalen och skriv:
Snabbstart oem låsa upp xxxxxx
^ Byt xxxxx med din upplåsningsnyckel. - Din startläsare låses upp och din telefon formateras under processen .
Så här installerar du TWRP på Moto G5 och G5 Plus
- Eftersom telefonen formaterades under upplåsningsprocessen för uppladdningsenheten måste du återaktivera USB-felsökning och OEM-upplåsning från utvecklingsalternativen. Så ta bort telefonen från datorn och gör det och anslut sedan telefonen till datorn igen.
- Starta om enheten i startläge igen (kom ihåg: adb reboot bootloader ).
- Om du antar att du hämtade TWRP-filen ovanifrån och sparade den på skrivbordet, är det dags att blinka den till din telefon. Flytta TWRP-filen till din huvudsakliga ADB-mapp (där du högerklickade och öppnade terminalen tidigare) och skriv in terminalen:
snabbboot flashåterställning xxxxxxx.zip
^ Byt xxxxx med filnamnet, t.ex. twrp_cedric.zip för G5 och twrp_potter.zip för G5 Plus. - Nu, när det är klart att du blinkar, starta inte om enheten med strömbrytaren. Starta om direkt till TWRP-återställning med ADB-kommando:
snabbboot boot recovery.img - Så snart du är i TWRP, gå till Decryptera / Data-skärmen, klicka på Avbryt och svep för att tillåta ändringar när du blir ombedd. Nu går du till Torka, och sveper sedan till Factory Reset.
- Nu ska du gå till huvudmenyn för TWRP och trycka på Reboot och starta om till Recovery. Installera inte SuperSU om du blir frågad.
- Din telefon startar om i TWRP, så nu kan vi börja röda processen.
Så här roterar du Moto G5 och G5 Plus
- Från insidan TWRP, gå till Mount och välj MTP. Kopiera standard-opt-encrypt-5.1.zip och Magisk-v11.6.zip till telefonens lagring.
- Gå nu tillbaka till TWRP huvudmeny och välj Installera. Markera filen som inte är värdig-opt-kryptera och svep för att blinka den och starta sedan om till System när den är klar.
- När du har startat om datorn startar du den igen till TWRP-återställning och blinkar Magisk .zip med samma procedur och startar om i systemet igen.
- När du är i Android-systemet öppnar du Magisk-appen och uppdaterar den till den senaste versionen när du blir ombedd. Det är allt!
PRO TIPS: Om problemet är med din dator eller en bärbar dator, bör du försöka använda Reimage Plus-programvaran som kan skanna förvaret och ersätta korrupta och saknade filer. Detta fungerar i de flesta fall där problemet uppstått på grund av systemkorruption. Du kan ladda ner Reimage Plus genom att klicka här