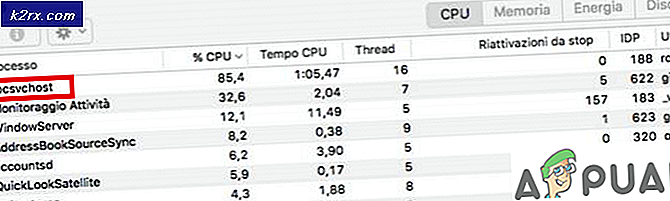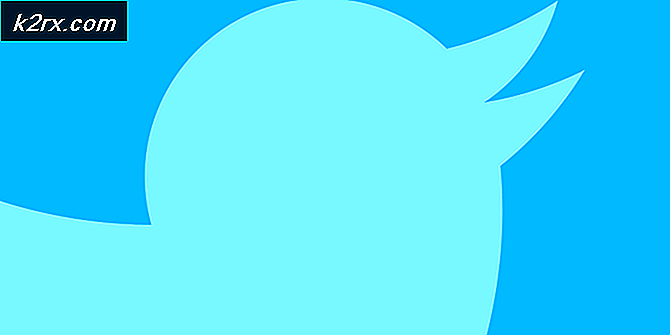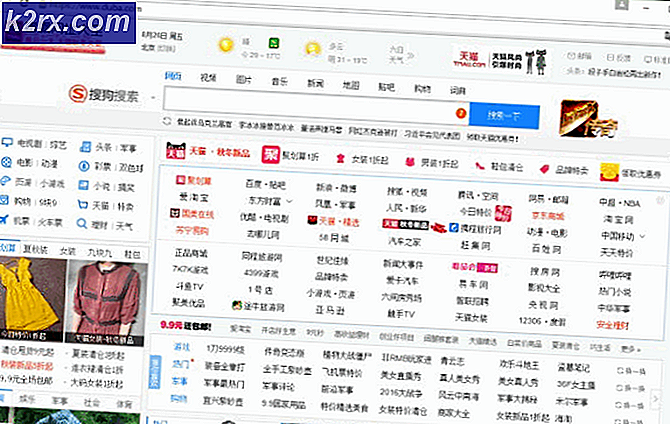Fix: Fel 633 Modem (eller annan anslutningsenhet) används redan
Det finns ett ganska väl dokumenterat nätverksproblem med Windows-datorer som gör att användarna kan se ett felmeddelande som innehåller felkod 633 när de försöker ansluta till internet via ett modem, Wi-Fi eller till och med en hårdkopplad Ethernet-anslutning. Rapporter av denna fråga går tillbaka till dagarna i Windows Vista, och problemet har levt genom de många versionerna av Windows operativsystemet som har släppts sedan, nu även påverkar Windows 10-användare.
Det felmeddelande som användare påverkat av det här problemet ser när du försöker ansluta till internet läser något enligt följande:
Fel 633: Modemet (eller annan anslutningsenhet) används redan eller är inte korrekt konfigurerad
I många fall uppkommer det här problemet efter en händelse som ändrar datorns inställningar och inställningar (till exempel en Windows-uppdatering eller uppgradering). Det finns en hel del olika orsaker till detta problem, med de vanligaste som är ett problem med drivrutinerna för enheten som används för att ansluta till internet eller samma TCP-port som enheten försöker ansluta till internet genom att användas av ett annat program eller en enhet.
Om du upplever detta problem måste du först koppla från eller stänga av den internetanordning du använder, starta om datorn, vänta på att datorn ska starta upp, ansluta eller slå på Internet-enheten och försöka ansluta till Internet för att se huruvida problemet kvarstår. Om problemet kvarstår är följande de mest effektiva lösningarna som du kan använda för att försöka fixa det:
Lösning 1: Installera alla irrelevanta internetapplikationsprogram
Många internetmodem eller andra internetapparater levereras med någon typ av programvara som du måste installera på din dator. Om du har sådana program eller program installerade på din dator (förutom vad som krävs av internetmodem eller enhet som du använder för närvarande) måste du avinstallera dem. För att göra det, enkelt:
- Öppna Start-menyn .
- Sök efter lägg till eller ta bort program .
- Klicka på sökresultatet med titeln Lägg till eller ta bort program .
- Leta reda på de aktuella programmen och högerklicka på dem, klicka på Avinstallera och gå igenom avinstallationsguiden för att avinstallera
När du har gjort det, starta om datorn och kontrollera om problemet är löst eller inte.
Lösning 2: Inaktivera och aktivera sedan din nätverksanslutning igen
- Högerklicka på nätverksikonen i datorns meddelandefält och klicka på Öppna nätverk och delningscenter i den resulterande snabbmenyn.
- Klicka på Ändra adapterinställningar i den vänstra rutan i Nätverks- och delningscenter .
- Leta reda på den anslutning du använder för att försöka komma åt internet, högerklicka på den och klicka på Inaktivera .
- När anslutningen är inaktiverad väntar du i några minuter och högerklickar på den och klickar på Aktivera .
- Vänta tills anslutningen är aktiverad. När anslutningen har aktiverats kan du försöka komma åt internet och se om du kan göra det.
Lösning 3: Uppdatera nätverksadapterns drivrutiner
- Tryck på Windows-logotypen + R för att öppna en körning
- Skriv devmgmt. msc i dialogrutan Kör och tryck på Enter för att starta Enhetshanteraren .
- I Enhetshanteraren dubbelklickar du på avsnittet Nätverkskort för att expandera det.
- Leta reda på nätverksadaptern som din dator använder för närvarande under avsnittet Nätverkskort, högerklicka på den och klicka på Update Driver Software .
- Klicka på Sök automatiskt för uppdaterad drivrutinsprogramvara och vänta på att Windows ska genomföra sökningen.
Om din dator hittar uppdaterade drivrutiner för din nätverksadapter, laddar den automatiskt ner och installerar dem. När det är klart kan du försöka komma åt internet och se huruvida problemet har åtgärdats.
PRO TIPS: Om problemet är med din dator eller en bärbar dator, bör du försöka använda Reimage Plus-programvaran som kan skanna förvaret och ersätta korrupta och saknade filer. Detta fungerar i de flesta fall där problemet uppstått på grund av systemkorruption. Du kan ladda ner Reimage Plus genom att klicka härLösning 4: Avinstallera (och installera om) nätverksadaptern
- Tryck på Windows-logotypen + R för att öppna en körning
- Skriv devmgmt. msc i dialogrutan Kör och tryck på Enter för att starta Enhetshanteraren .
- I Enhetshanteraren dubbelklickar du på avsnittet Nätverkskort för att expandera det.
- Leta reda på nätverksadaptern som din dator använder för närvarande under avsnittet Nätverkskort, högerklicka på den och klicka på Avinstallera .
- Aktivera Radera drivrutinsprogrammet för det här alternativet genom att markera kryssrutan bredvid det och klicka sedan på OK .
- Vänta tills nätverksadaptern är helt avinstallerad.
- När nätverksadaptern har avinstallerats klickar du på Åtgärd > Skanna efter hårdvaruändringar . När du gör det, installerar Windows automatiskt nätverksadaptern och dess drivrutiner.
- När nätverksadaptern och dess drivrutiner har installerats om, starta om datorn och kontrollera om problemet kvarstår när det startar upp eller inte.
Lösning 5: Reservera TCP-porten som din Internet-enhet använder
Om du upplever detta problem eftersom den TCP-port som din Internet-enhet försöker använda för att ansluta dig till Internet används av en annan enhet eller ett program, kan du helt enkelt reservera den specifika TCP-porten för din internetanordning, förbjuda allt annat från använder det. För att göra det måste du:
- Tryck på Windows-logotypen + R för att öppna en körning
- Skriv regedit i dialogrutan Kör och tryck på Enter för att starta registret .
- I den vänstra rutan i Registereditorn, navigerar du till följande katalog:
HKEY_LOCAL_MACHINE > SYSTEM > CurrentControlSet > tjänster > Tcpip
- I den vänstra rutan i Registereditorn klickar du på undernyckeln Parametrar som finns under Tcpip- registernyckeln för att få innehållet att visas i den högra rutan.
- Högerklicka på ett tomt utrymme i den högra rutan i Registereditorn, svep över Ny och klicka på Multi-String Value .
- Namn de nyskapade Multi-String Value ReservedPorts (utan citattecken) och tryck på Enter .
- Dubbelklicka på ReservedPorts- värdet för att ändra
- Ersätt vad som står i värdet värdefält med 1723-1723 och klicka på OK .
- Stäng registreringsredigeraren och starta om datorn.
Så snart datorn startar, kontrollera om fixet fungerade eller ej.
Lösning 6: Bestäm vilken process som använder den aktuella TCP-porten och avsluta den
- Öppna Start-menyn .
- Sök efter cmd .
- Högerklicka på sökresultatet med titeln cmd och klicka på Kör som administratör för att starta en förhöjd kommandotolk som har administrativa behörigheter.
- Skriv netstat -aon i det förhöjda kommandotolken och tryck på Enter . Om resultaten är stora skriver du netstat -an> C: \ nets.txt och trycker på ENTER . Öppna sedan filen nets.txt från C: \ för att visa data.
- Gå igenom produktionen som visas när kommandot har utförts och identifiera process-ID (PID) för programmet som använder TCP-port 1723. Om du inte hittar något sådant program fungerar den här lösningen inte för dig, så försök helt enkelt en annan.
- Skriv följande i det förhöjda kommandotolken, ersätt PID med process-ID för programmet som använder TCP-port 1723 på din dator och tryck på Enter :
taskkill / PID PID / F
- När kommandot har utförts kommer det kränkande programmet att stängas och TCP-port 1723 har frigjorts. Vid den här tiden stänger du den förhöjda kommandotolken och startar om datorn.
När datorn startar, bör det pågående programmet börja använda en TCP-port än 1723, vilket gör att TCP-port 1723 är öppen för din internetanordning och effektivt åtgärdar problemet för dig och återställer din åtkomst till Internet.
Lösning 7: Utför systemåterställning
Om allt annat misslyckas har du fortfarande en sista utväg - utför systemåterställning till en tidpunkt då din dator inte påverkades av det här problemet. För att detta ska fungera behöver du en systemåterställningspunkt som skapades innan din dator blev offer för problemet, men om du har det bör du vara gyllene. Du bör också observera att utföra en systemåterställning kommer automatiskt att bli av med eventuella program / uppdateringar du installerade eller data som du sparade på din dator efter att du har skapat systemåterställningspunkten som du återställer datorn till. Om du inte vet hur du utför en systemåterställning på en Windows-dator, läser du Återställ systemet med Systemåterställningspunktet i den här handboken .
PRO TIPS: Om problemet är med din dator eller en bärbar dator, bör du försöka använda Reimage Plus-programvaran som kan skanna förvaret och ersätta korrupta och saknade filer. Detta fungerar i de flesta fall där problemet uppstått på grund av systemkorruption. Du kan ladda ner Reimage Plus genom att klicka här