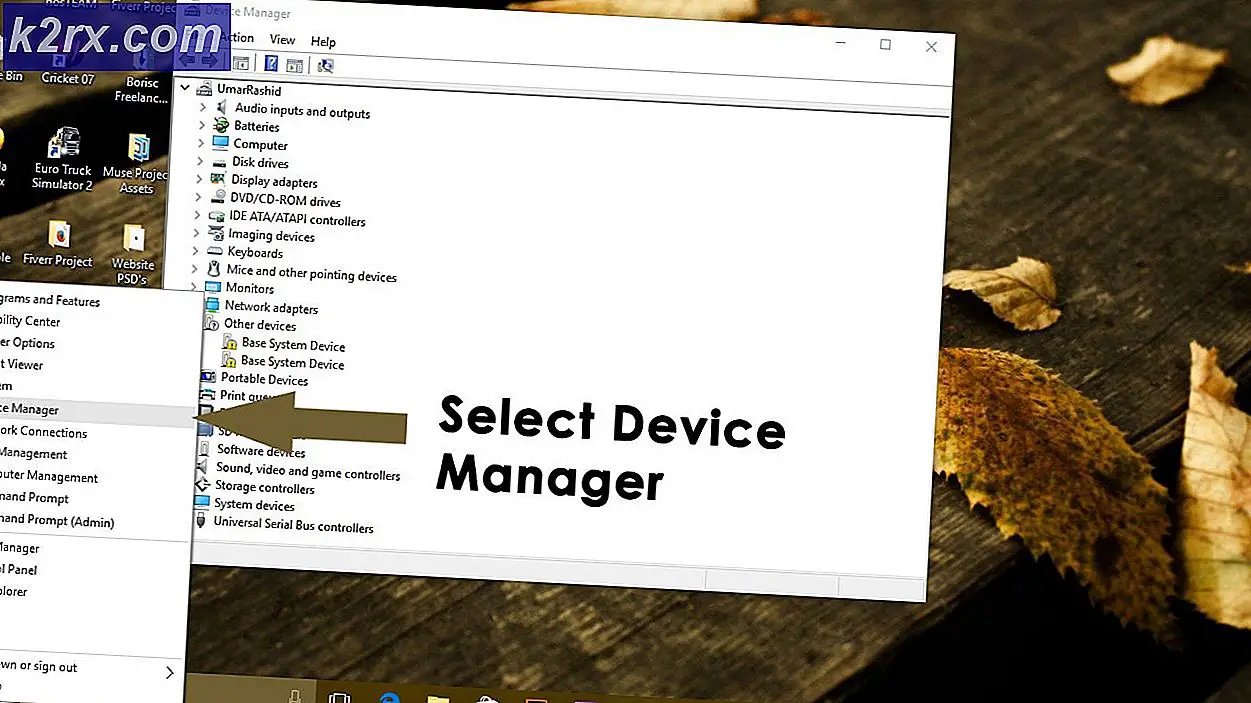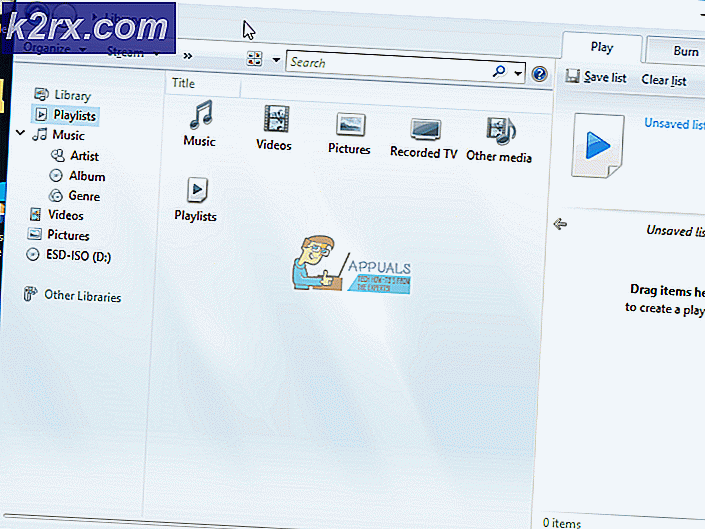Fix: Ditt grafikkort stöder inte alfa-blandning
Alfa-blandning används för att visa en alpha-bitmapp (detta är en bitmapp som har halvtransparenta eller transparenta pixlar). Förutom RBG-färger har varje pixel i en alpha-bitmapp också en transparenskomponent som kallas alfakanalen.
Användare kan stöta på felet Ditt videokort stöder inte alfa-blandning när de försöker starta och spela ett spel. Anledningen till att det här felet uppstår är framförallt det för bildskärmsdrivrutinerna som är föråldrade eller inte korrekt installerade. Följ stegen nedan börja med den första och arbeta dig ner. Du bör även själv utföra enkla felsökningsuppgifter, t.ex. omstart etc.
Lösning 1: Uppdatera / rulla tillbaka grafikkort
Grafikkortstillverkare rullar våra frekventa uppdateringar för att inkludera fler funktioner och minska buggar hela tiden. Du bör utforska internet, google din hårdvara och se om det finns några tillgängliga drivrutiner för dig att installera. Antingen kan du låta Windows automatiskt uppdatera dem för dig. En liten undersökning kan dock göra felsökningen enklare för dig.
Dessutom, om uppdatering av drivrutinerna inte fungerar för dig, bör du överväga att rulla tillbaka drivrutinerna till en tidigare byggnad . Det är inte en överraskning att veta att nyare drivrutiner ibland inte är stabila eller står i konflikt med operativsystemet.
Tips! Innan du fortsätter med den här lösningen, försök avaktivera enheten och aktivera den igen. Denna enkla sak löst problemet för många människor.
- Installera hjälpprogrammet för bildskärmsdrivrutin . Du kan fortsätta utan detta steg men det garanterar att det inte finns några rester av drivrutinerna.
- Efter installation av Display Driver Uninstaller (DDU), starta datorn till säkert läge . Du kan lära dig hur du startar datorn i säkert läge genom att läsa vår artikel om den.
- När du startat datorn i säkert läge startar du programmet som just installerades.
- När du har startat programmet väljer du det första alternativet Rengör och starta om . Applikationen avinstallerar automatiskt de installerade drivrutinerna och startar om datorn på nytt.
- Starta datorn i normalt läge, tryck på Windows + R, skriv devmgmt. msc i dialogrutan och tryck på Enter. Förmodligen kommer standarddrivrutinerna att installeras. Om inte, högerklicka på något tomt utrymme och välj Skanna efter hårdvaruändringar .
- Nu finns det två alternativ. Endera kan du söka online för den senaste drivrutinen som finns tillgänglig för din hårdvara från tillverkarens webbplats, till exempel NVIDIA etc. (och installera manuellt) eller du kan låta Windows installera den senaste versionen själv (sök efter uppdateringar automatiskt).
- Vi tar en titt på att installera manuellt. Högerklicka på hårdvaran och välj Uppdatera drivrutin . Välj det första alternativet Sök automatiskt för uppdaterad drivrutinsprogram. Välj det andra alternativet om du uppdaterar manuellt och välj Bläddra efter drivrutin och navigera till den plats där du hämtade.
- Starta om datorn efter att ha installerat drivrutinerna, starta spelet och kontrollera om det här löser problemet.
Tips! Du bör också vara säker på att Intel-enheter har de senaste drivrutinerna installerade.
Lösning 2: Aktiverar GPU-skalning för AMD-grafikhårdvara
GPU-skalning är en funktion av moderna grafikbehandlingsenheter som är utformade för att säkerställa att bildutgången för vilket spel / program som helst passar skärmen. GPU-skalning är en mycket användbar funktion i situationer där GPU-enheten levererar en annan upplösning jämfört med bildskärmens inbyggda upplösning. Oavsett din tillverkare, försök att aktivera GPU-skalning och se om det gör tricket.
Efter omfattande felsökning verkar det som att datorer som kör AMD-grafikhårdvara hade problem med att skala upplösningen som orsakade alfabetiseringsfelet. Efter att ha aktiverat funktionen gick felmeddelandet bort och spelet kunde starta som förväntat.
- Högerklicka på något tomt utrymme på skrivbordet och klicka på AMD Radeon Settings .
- I AMD Radeon-inställningarna klickar du på presentationen " Display" längst upp på skärmen.
- Vrid GPU Scaling- alternativet till På istället för Av .
- När du har installerat de nödvändiga ändringarna startar du om datorn och försöker starta spelet igen. Se till att du kör spelet i administratörsläge.
Lösning 3: Välja standard grafikkort
Många användare som upplever detta fel hade en sak gemensamt: de använde dedikerat grafikkort men de hade också integrerad grafik i sina system. Det finns ett känt problem i Windows där datorn fortsätter att växla mellan dedikerad grafik och integrerade. Vi kommer att ange vilken grafikhårdvara som ska användas på kontrollpanelen för att stoppa detta.
- Högerklicka på något tomt utrymme på skärmen och välj Nvidia-kontrollpanelen .
- Klicka på Hantera 3D-inställningar och välj High Performance NVIDIA-processor .
- Tryck på Apply för att spara ändringar och avsluta. Kontrollera nu om problemet har lösts.
Lösning 4: Installera omvisbara paket för Visual C ++
Det är möjligt att det finns några viktiga systemfiler som saknas från din dator. Utan dessa filer kan ditt spel ha problem med alfa-blandning och följaktligen orsaka felet. För att ersätta de saknade filerna kan vi hämta det hela omfördelbara paketet och installera det. Observera att du alltid bör undvika att ladda ner .dll-filer från internet från icke-officiella webbplatser. De kan vara smittade med skadlig kod och virus och kan smitta din dator enkelt.
Obs! Du bör se till att även alla senaste Windows-uppdateringar är installerade på din dator. Ibland är det så att en viss bugg eller ett problem är fixat i olika korrigeringsfiler. Se till att allt är uppdaterat innan du går vidare till fler tekniska lösningar som listas nedan. Installera också alla paket som du kan hitta. Inte bara dessa som nämns nedan.
- Gå över till den officiella Microsoft-hämtningen
- Klicka på knappen Hämta efter att du har valt språk.
- Välj vc_redistx64.exe och tryck på Nästa . Snart kommer nedladdningen att påbörjas. Spara filen på en tillgänglig plats och kör exe-filen.
- När installationen är klar startar du om datorn och kontrollerar om problemet är löst.
Obs! Om du använder 64 bitars Windows kan du installera både (vredist_x64.exe och vredist_x86.exe). Om du har 32 bitar bör du bara installera vredist_x86.exe. Du kan kontrollera vilken version av Windows du har genom att trycka på Windows + S, skriv systeminformation och öppna programmet som framgår.
Försök också installera alla DirectX End-User Runtimes . Se till att alla komponenter uppdateras innan du försöker starta spelet igen.
PRO TIPS: Om problemet är med din dator eller en bärbar dator, bör du försöka använda Reimage Plus-programvaran som kan skanna förvaret och ersätta korrupta och saknade filer. Detta fungerar i de flesta fall där problemet uppstått på grund av systemkorruption. Du kan ladda ner Reimage Plus genom att klicka här