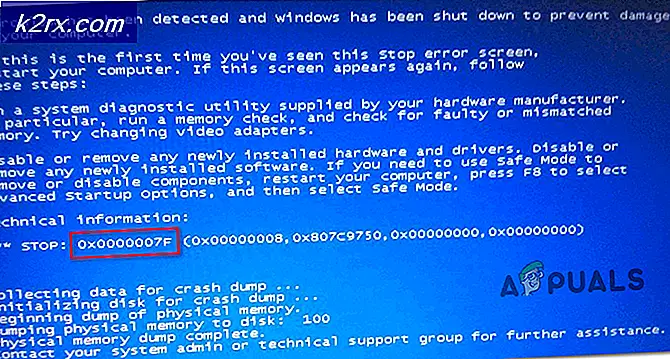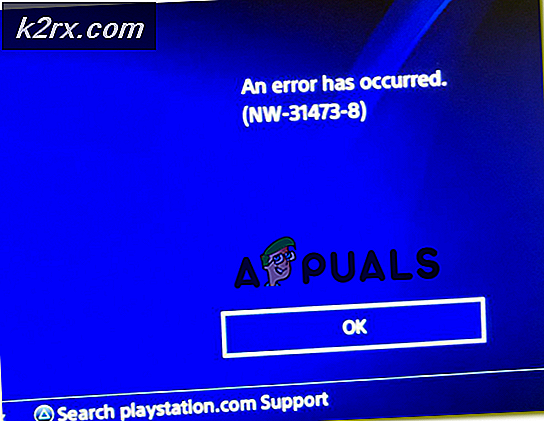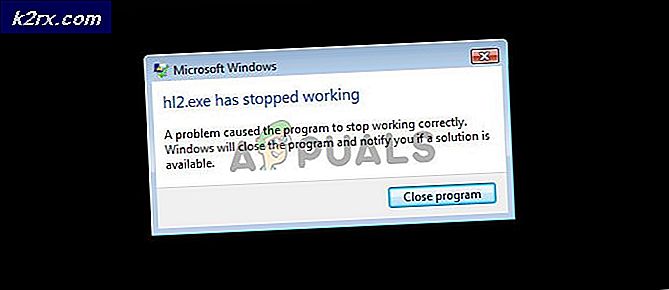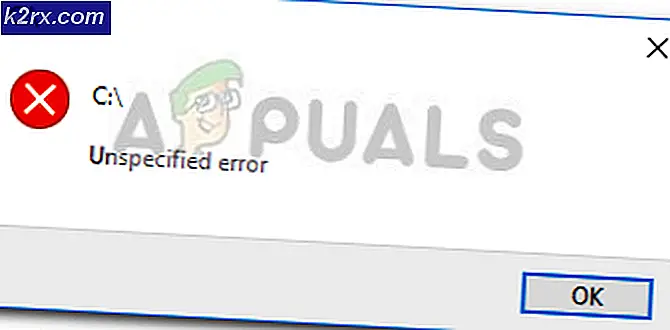Så här fixar du Windows Update Error Code 0x80004005
För att säkerställa stabiliteten, säkerheten och den optimala prestandan i Windows-operativsystem och för att säkerställa att de kan hålla sig till förändrade tider, trycker Microsoft regelbundet uppdateringar på alla stödda versioner av Windows. Windows-datorer får regelbundet uppdateringar av Windows för att se till att de fortsätter att fungera på bästa nivå. Från och med nu uppdateras Windows-uppdateringar efter behov för alla nuvarande versioner av Windows operativsystem - som inkluderar Windows 7, Windows 8, Windows 8.1 och Windows 10. När en uppdatering för en viss version av Windows OS har börjat rulla ut på Microsofts slut börjar datorer som körs på den versionen av Windows ta emot den och kan sedan hämta och installera den.
Vissa uppdateringar kan emellertid ibland inte hämtas eller installeras på användarens slut. När det händer är användaren som berörs av detta problem försedd med en felkod. 0x80004005 är en sådan felkod. När en Windows-uppdatering inte laddas ner och / eller installeras på grund av felkoden 0x80004005 ser den drabbade användaren följande felmeddelande i Windows Update :
Det gick inte att installera några uppdateringar, men vi försöker igen senare. Om du fortsätter att se detta och vill söka på webben eller kontakta support för information kan det här hjälpa till:
- (Namn på felaktig uppdatering) (KB-kod tilldelad defekt uppdatering) - Fel 0x80004005
När en uppdatering inte laddas ner eller installeras, så återupptas helt enkelt om den drabbade datorn löser problemet och låter uppdateringen hämtas och installeras i de flesta fall. Om du startar om en dator som påverkas av det här problemet kan det dock inte hjälpa till att fixa det. Problemet är inte exklusivt för en specifik uppdatering - det kan påverka en mängd olika Windows-uppdateringar i alla versioner av Windows och problemet blir särskilt allvarligt när det påverkar en kritisk Windows-uppdatering, vars installation inte ska försenas.
Lyckligtvis är det dock en hel del lösningar som kan användas för att försöka lösa problemet så att den eller de uppdaterade uppdateringarna kan hämtas och installeras med framgång, och följande är de mest effektiva:
Lösning 1: Kör en SFC-skanning
Problemet kan ofta orsakas av systemfiler som krävs för Windows Update för att kunna hämta och installera uppdateringar som skadas eller skadas. I sådana fall är en SFC-skanning (System File Checker) vägen eftersom den kan identifiera skadade / korrupta Windows-systemfiler och reparera dem, vilket effektivt löser problemet och låter den berörda uppdateringen hämtas och installeras med framgång i bearbeta. Om du inte vet hur du kör en SFC-skanning, behöver du bara följa den här handboken .
PRO TIPS: Om problemet är med din dator eller en bärbar dator, bör du försöka använda Reimage Plus-programvaran som kan skanna förvaret och ersätta korrupta och saknade filer. Detta fungerar i de flesta fall där problemet uppstått på grund av systemkorruption. Du kan ladda ner Reimage Plus genom att klicka härLösning 2: Ta bort allt i% systemroot% \ SoftwareDistribution \ Download
En extremt vanlig orsak till detta problem är att en korrupt version av den drabbade Windows-uppdateringen laddas ner av någon anledning, vilket leder till att Windows Update misslyckas varje gång den försöker installera den. Om så är fallet kan problemet lösas genom att helt enkelt radera alla korrupta nedladdningar i mappen där nedladdade Windows-uppdateringar lagras ( % systemroot% \ SoftwareDistribution \ Download ) och sedan försöka ladda ner och installera den aktuella uppdateringen. För att göra det måste du:
- Tryck på Windows-logotypen + E för att starta File Explorer .
- Navigera till följande katalog:
% systemroot% \ Software \ Download
ELLER
X: \ Windows \ Software \ Download
Obs! I katalogen ovan ska X ersättas med skrivbrevet som motsvarar vilken partition av datorns hårddisk / SSD Windows som är installerad på.
- Tryck Ctrl + A för att välja allt i mappen.
- Tryck på Delete .
- Bekräfta åtgärden i den resulterande popupen.
- Stäng File Explorer .
- Töm papperskorgen .
- Starta om datorn.
Vänta på att datorn startar upp och kör sedan Windows Update för att se om den uppdaterade uppdateringen har laddats ner och installerats nu.
Lösning 3: Hämta och installera uppdateringen manuellt
För att göra viktiga Windows-uppdateringar lättillgängliga för alla Windows-användare - särskilt de som har problem med Windows Update, släpper Microsoft också nästan varje enskild uppdatering ut som den skjuter ut till Windows-datorer som fristående uppdateringspaket. Om du kör felkod 0x80004005 varje gång du försöker ladda ner och installera en specifik Windows-uppdatering, kan du enkelt kringgå problemet genom att hämta det fristående uppdateringspaketet för den specifika uppdateringen och sedan installera uppdateringen manuellt i din dator. För att göra det måste du:
- Starta en webbläsare som du väljer och navigera till en sökmotor (som Google ).
- Sök efter något i linje med:
Microsoft Windows-uppdatering KBXXXXXXX nedladdning
Obs! KBXXXXXXX ska ersättas med KB-koden som är tilldelad uppdateringen du letar efter.
- Leta reda på och klicka på en länk till en hämtningssida för det fristående uppdateringspaketet för den aktuella Windows-uppdateringen. För säkerhetsskäl, se till att länken du klickar på är en länk till Microsofts officiella webbplats och inte en tredje parts webbplats.
- Ladda ner det fristående uppdateringspaketet för den uppdatering du letar efter.
- När uppdateringspaketet har laddats ner kör du det och följ sedan instruktionerna på skärmen för att installera uppdateringen.
För att öka risken för att den installerade uppdaterings manuella installationen blir större, tömma datorns % systemroot% \ SoftwareDistribution \ Download- mapp med de steg som anges och beskrivs i lösning 2 innan du hämtar och kör det fristående uppdateringspaketet för Windows-uppdateringen du letar efter.
PRO TIPS: Om problemet är med din dator eller en bärbar dator, bör du försöka använda Reimage Plus-programvaran som kan skanna förvaret och ersätta korrupta och saknade filer. Detta fungerar i de flesta fall där problemet uppstått på grund av systemkorruption. Du kan ladda ner Reimage Plus genom att klicka här