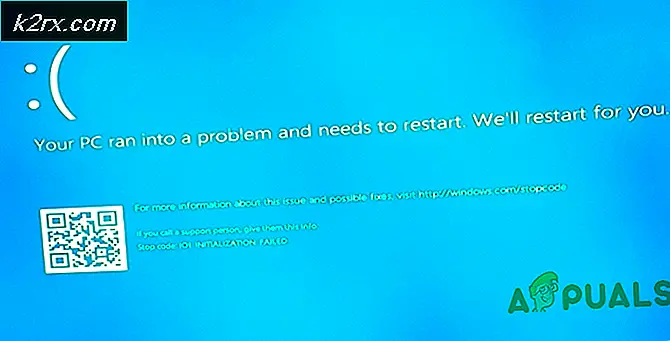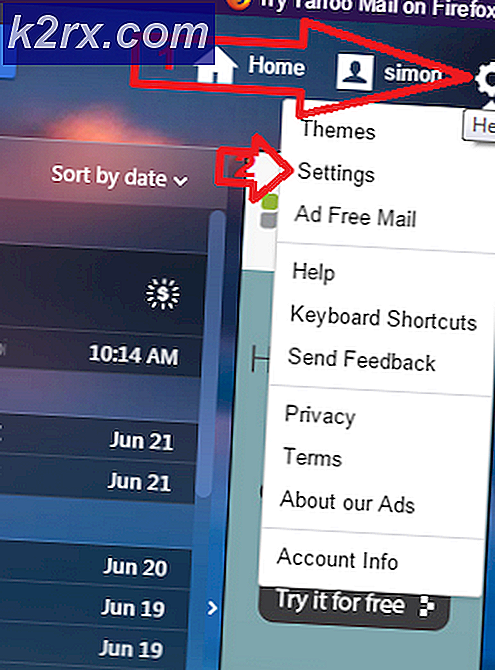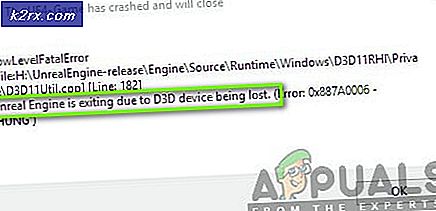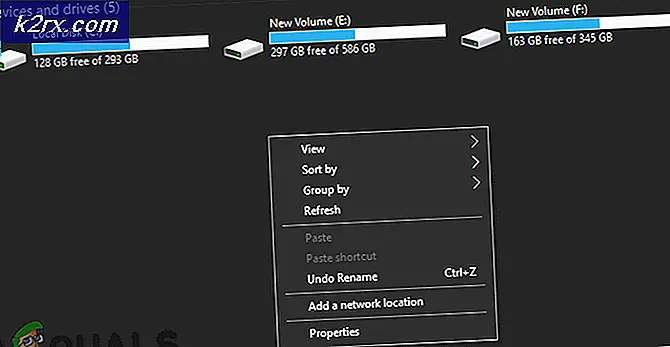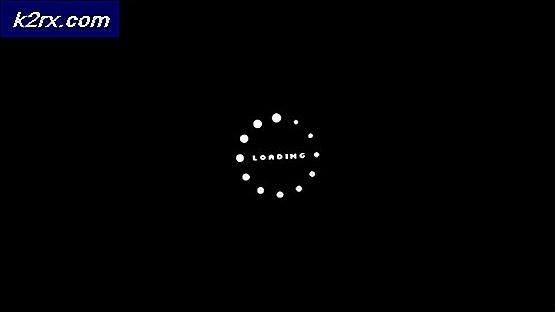Fix: PSN Error 8002a308
Denna speciella felkod har buggat användare sedan den först uppträdde och det hindrade dem från att komma åt PSN (PlayStation Network) vilket är en nyckelfunktion om du vill engagera dig i någon onlineaktivitet angående din spelupplevelse. Felkoden följs vanligen av det här meddelandet:
Ett fel har uppstått. Du har loggats ut från PlayStation Network (8002A308).
Felet i sig kan lösas på ett antal olika sätt och användarna bör definitivt kolla alla lösningar nedan för att kunna hantera felet och bli av med det en gång för alla.
Lösning 1: Starta om din PlayStation 3 och din router
Medan denna metod förmodligen inte fungerar i 100% av fallen, fungerade det för vissa användare och det är definitivt den enklaste metoden att kolla och implementera, eftersom det bara tar några minuter och det kräver inte mycket teknisk kunskap.
- Stäng av PlayStation 3 helt genom att trycka på och hålla ned strömbrytaren.
- När konsolen är helt stängd, dra ur nätsladden från konsolens baksida.
- Låt konsolen stanna ur kontakten i minst ett par minuter.
- Stäng av routern och låt den vara stängd i några minuter innan du sätter på den igen.
- Anslut nätsladden tillbaka till PlayStation 3 och sätt på den som du normalt gör.
Lösning 2: Ändra tidsinställningarna på din PlayStation 3
Felaktiga tids- och datuminställningar är en ganska giltig orsak för att du inte kan logga in på PSN på rätt sätt och du bör definitivt kontrollera om dessa inställningar är ordentligt inställda på konsolen och lyckligtvis kan du göra det enkelt genom att följa anvisningarna nedan:
- Slå på din PS3 och navigera till Inställningar >> Datum och Tid Inställningar.
- Ställ in metoden för justering av datum och tid för att ställa in manuellt.
- Ändra tidszonen till den som är lämplig för din plats och växla alternativet Sommarljus till Sommarljus och inte Standard.
- Om dessa inställningar har konfigurerats så här på din PS3 kan du hoppa över den här lösningen och prova några av de återstående.
Lösning 3: Ändra dina DNS-inställningar
Att byta din DNS-adress kan verkligen göra mirakel för din PS3-anslutning och det är förmodligen det bästa råd som någon kan ge dig när du hanterar dessa typer av felkoder. Det är viktigt att vara försiktig med de inställningar du ändrar eftersom du kan förlora din Internetanslutning om du ändrar fel inställningar.
Följ anvisningarna nedan för att ändra standard DNS-adressen på din PlayStation 3:
- Slå på din PS3 och navigera till Inställningar >> Nätverksinställningar.
- Därefter går du till undermenyn Internetanslutningsinställningar och väljer Anpassad.
- Välj vilken typ av anslutning du använder (Om din PS3 är ansluten till routern väljer du "Wired" och om du använder en trådlös anslutning, välj den istället.)
- Om du har valt trådlöst, ställer du in din anslutning som vanligt tills du kommer till menyn IP-adress. Om du har valt kabeln, välj alternativet "Automatisk avkänning" på nästa skärm och fortsätt till menyn IP-adress.
- Se till att du ställer in dina inställningar enligt följande:
IP-adressinställning: Automatisk
DHCP-värdnamn: Ställ inte in
DNS-inställningar: Manuell
Primär DNS: 8.8.8.8
Sekundär DNS: 8.8.4.4
MTU: Automatisk
Proxyserver: Använd inte
UPnP: Aktivera
- Testa din anslutning och kontrollera om felkoden fortfarande visas.
Lösning 4: Försök logga in från en annan PS3
En av de möjliga orsakerna till det här felet är att få din vän eller använda en annan PS3 för att logga in på ditt konto. Det här uppstår på grund av en förvirring som ibland skapas av buggar och underhåll som lurar PSN att du är inloggad med din PS3, vilket hindrar dig från att logga in igen.
Om du loggar in från en annan PS3 kommer du dock att loggas ut från din egen PS3, som borde hjälpa till att rensa förvirringen. Se till att du inte delar ditt konto med någon som du inte litar på helt eftersom du riskerar att förlora dina spel och / eller dina pengar.
Lösning 5: Återställ inställningarna för Internetanslutning
Återställa nätverksinställningarna är de perfekta lösningarna om du har ändrat dem på annat sätt än att lösa detta fel. Vissa användare hävdar att den här metoden fungerade trots att de aldrig ändrade någonting så det är verkligen värt att ge detta ett skott.
PRO TIPS: Om problemet är med din dator eller en bärbar dator, bör du försöka använda Reimage Plus-programvaran som kan skanna förvaret och ersätta korrupta och saknade filer. Detta fungerar i de flesta fall där problemet uppstått på grund av systemkorruption. Du kan ladda ner Reimage Plus genom att klicka härKabelanslutning:
- Anslut en Ethernet-kabel till PS3-konsolen och gå omedelbart till Inställningar >> Nätverksinställningar >> Inställningar för Internetanslutning.
- Välj Ja när en skärm visas och säger att du kommer att kopplas från Internet.
- Välj Lätt och en lista med inställningar ska visas efter ett tag.
- Beroende på nätverksmiljö kan ytterligare inställningar för PPPoE, proxyserver eller IP-adress behövas. Mer information om dessa inställningar finns i informationen från din Internetleverantör eller instruktionerna som medföljde nätverksenheten.
- Spara dina inställningar och testa din anslutning för att se om du har anslutit dig framgångsrikt. Kontrollera även om felkoden 8002A308 fortsätter att visas.
Trådlös anslutning:
- Kontrollera att inställningarna för hotspot har slutförts.
- Kontrollera att det finns en åtkomstpunkt ansluten till ett nätverk med Internet-tjänst nära PlayStation 3. Inställningar för åtkomstpunkten är vanligtvis inställda med en dator.
- Se till att en Ethernet-kabel inte är ansluten till PS3-konsolen.
- Anslut en Ethernet-kabel till PS3-konsolen och gå omedelbart till Inställningar >> Nätverksinställningar >> Inställningar för Internetanslutning.
- Välj Ja när en skärm visas och säger att du kommer att kopplas från Internet.
- Välj Enkel >> Trådlös >> Skanna vilken ska visa en lista med åtkomstpunkter inom PS3-konsolen.
- Beroende på vilken modell av PS3-system som används, kan du ha alternativet Automatisk. Välj det här alternativet när du använder en åtkomstpunkt som stöder automatisk inställning. Om du följer instruktionerna på skärmen kompletteras de nödvändiga inställningarna automatiskt.
- Välj hotspot som du vill använda.
- En SSID är ett identifieringsnamn som tilldelats en åtkomstpunkt. Se till att du försöker ansluta till din egen åtkomstpunkt eller till en punkt som du har tillgång till på listan.
- Välj vilken typ av säkerhet som används för nätverket och ange säkerhetsuppgifterna.
- När du har skrivit in krypteringsnyckeln och bekräftat nätverkskonfigurationen visas en lista med inställningar.
- Beroende på nätverksmiljö kan ytterligare inställningar för PPPoE, proxyserver eller IP-adress behövas. Mer information om dessa inställningar finns i informationen från din Internetleverantör eller instruktionerna som medföljde nätverksenheten.
- Spara dina inställningar och testa din anslutning för att se om du har anslutit dig framgångsrikt. Kontrollera även om felkoden 8002A308 fortsätter att visas.
Lösning 6: Testa Internetanslutning och återaktivera Internetanslutning
Den här enkla lösningen har hjälpt vissa människor att bli av med denna irriterande felkod. Så enkelt som det låter, det hjälper och det tar bara en minut av din tid att prova det.
- Navigera till Inställningar >> Nätverksinställningar >> Internetanslutningstest
- Klicka på det och vänta på att det slutar med sin verksamhet.
- Därefter navigerar du till Inställningar >> Nätverksinställningar >> Internetanslutning och inaktiverar det i några minuter innan du aktiverar det igen.
- Kontrollera om felkoden fortfarande visas.
PRO TIPS: Om problemet är med din dator eller en bärbar dator, bör du försöka använda Reimage Plus-programvaran som kan skanna förvaret och ersätta korrupta och saknade filer. Detta fungerar i de flesta fall där problemet uppstått på grund av systemkorruption. Du kan ladda ner Reimage Plus genom att klicka här